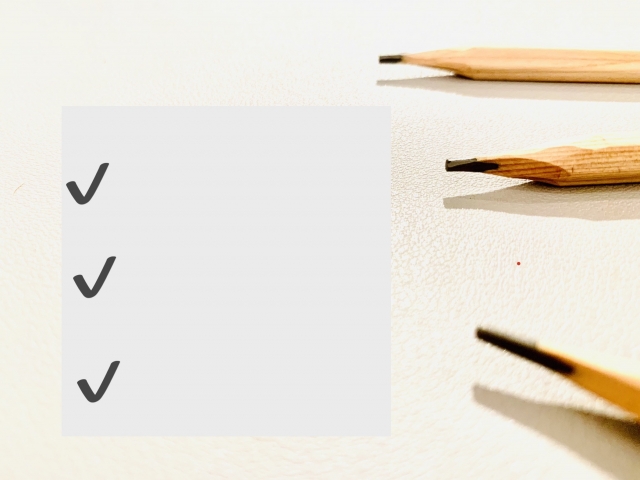前回はオートキャド(AutoCAD)の作業ビューを変える為に存在する「View Cube」を非表示にする方法の説明をしました。
もちろん変なやり方じゃなくて、正式なというか、ちゃんとしたやり方を説明したのですが…
どういう訳か、初期設定を変えたのに、オートキャド(AutoCAD)を一度終了して、再度起動すると元に戻ります。
どうしてそういう設定にするのか分かりませんが、とりあえず毎回同じ操作をするのは無駄ですよね。
なので、今回はもう一度「View Cube」を非表示にする方法について書いてみたいと思います。
■オプション画面からやってみる
前回はナビゲーションバーと一緒のやり方でViewCubeを非表示にして、良く分かりませんが上手いこといきませんでした。
別におかしなやり方でもないんですけど、まあ元に戻ってしまうものは仕方がないので、別のやり方を紹介します。
今回は「オプションメニュー」から設定をするので、まずはオプションメニューを開きましょう。
開き方は「オプション画面を表示する」で説明しているので、そちらを参考にしてください。
メニューを開いたら、「3Dモデリング」というタブをクリックすると、以下のような画面が表示されます。
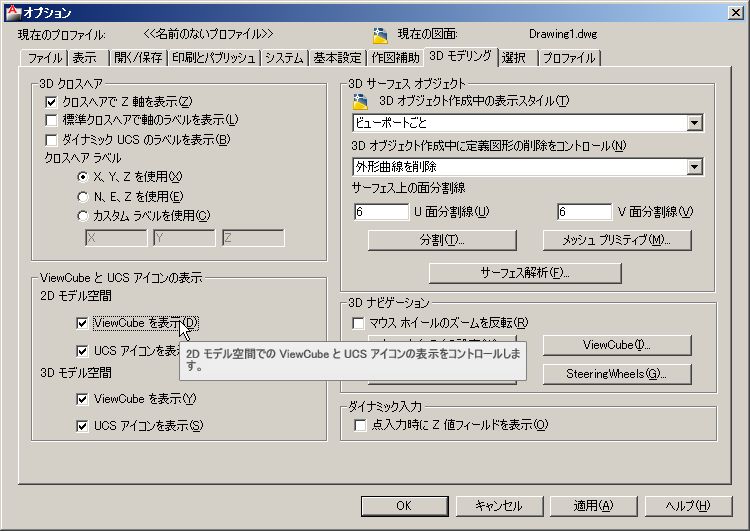
その左下には「ViewCubeとUCSアイコンの表示」という項目があるのが見えるでしょうか。
項目名がそのまんまなので、もう設定方法が分かったかとは思いますが…
そこにある「ViewCubeを表示」というチェックボックスをOFFにすれば、設定は完了です。
2Dモデル空間と3Dモデル空間の設定がありますが、二次元の図面を作図するだけなら2Dの設定だけでも構いません。
でも、とりあえず両方OFFにしておくのもアリで、まあこれはとりあえず2Dの方がOFFになっていればどちらでも大丈夫です。
チェックボックスをOFFにした後は、そのまま「OK」をクリックすれば設定は完了です。
非表示にした後の画面はこちら。
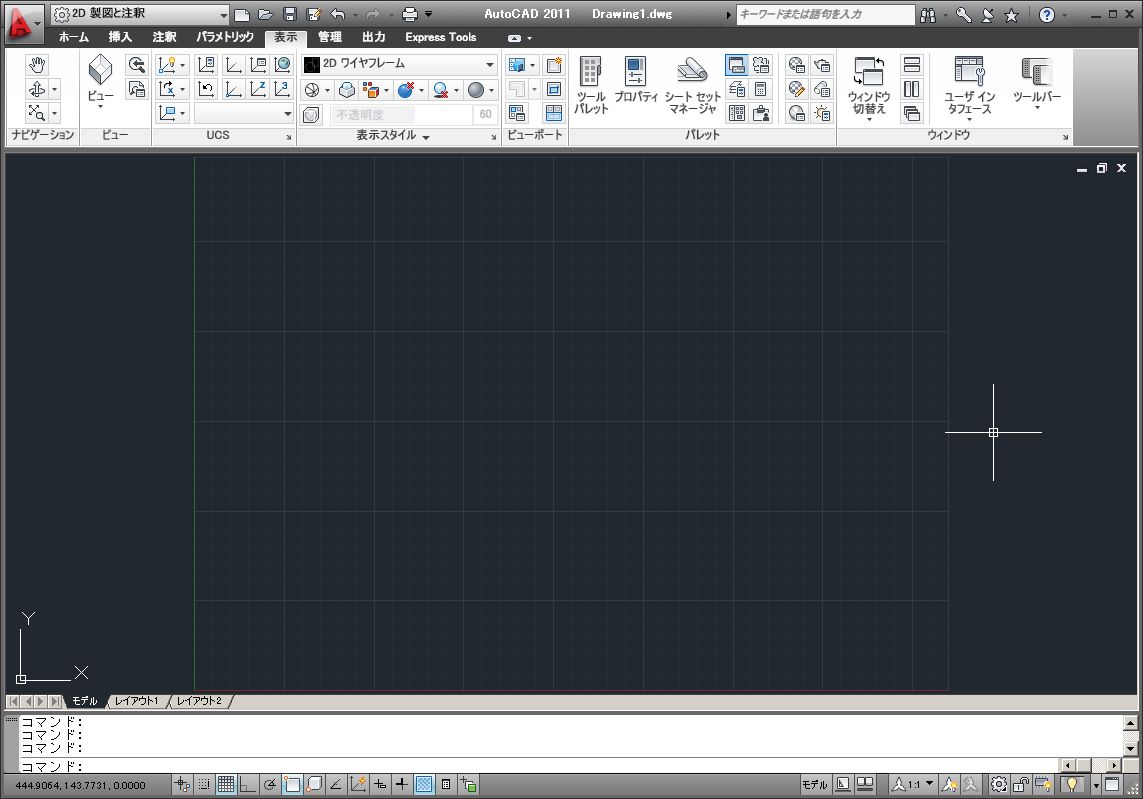
だいぶスッキリとした作業画面になってきました。
一応確認の為に、一度オートキャド(AutoCAD)を終了させて、もう一度起動してみると…
こんどはきちんとViewCubeが非表示のままでした。
本当は…という表現はあまり好きじゃないんですけど、本当は前回紹介したやり方でも大丈夫なはずなんですよね。
でも何故かそうはならないので、とりあえずは今回紹介したやり方をお勧めすることにします。
この方法は少しだけ手間が多いので、出来れば簡単に出来るやり方が良いんですけどね。
これが単なるバグで、オートキャド(AutoCAD)2012でそういう問題が解消していることを期待してます。