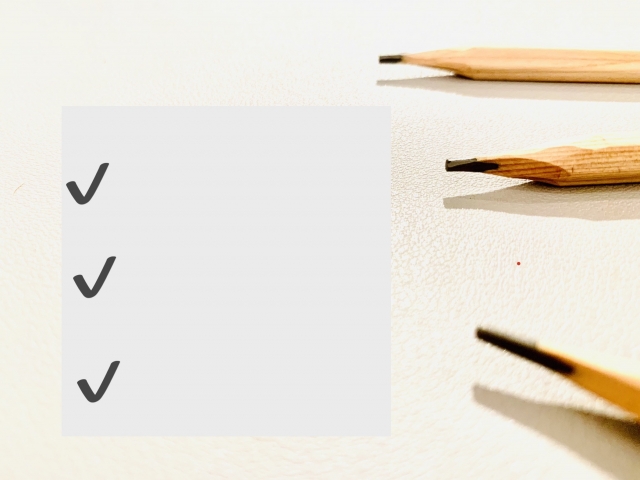ターゲットボックスの設定もろもろについては、前回でようやく説明を終えることが出来ました。
毎回書いている気もしますが、ちょっと説明が長くなってしまいましたね。
でも、カーソルのサイズ設定についての話は、あとひとつだけ取り上げたいものがあるんです。
それが、今回紹介するピックボックスのサイズ設定です。
カーソル関連の設定は、恐らくピックボックスのサイズ設定で最後になると思いますので、あと少しだけお付き合いください。
■オートキャド(AutoCAD)の操作を考えると…
オートキャド(AutoCAD)の操作をしていると、カーソルが果たす役割は大雑把に分けて二種類あることに気が付きます。
まあ普段はそんなことあまり意識しないですけど、あえてその役割を考えてみると…
1.画面上から指定の場所を選ぶ
2.既に作図した線などを選ぶ
という感じになります。
1は単純に、線を引く始点を選ぶとか、文字を記入する場所を指定するとか、そういう用途で使います。
オートキャド(AutoCAD)の画面上から任意の点を選ぶ際には、オブジェクトスナップという機能が活躍します。
そうすると、ターゲットボックスの設定が生きてくる訳で、そういう意味もあって前回その設定を説明しました。
次に2ですが、これは主に図形編集をする場合などに用います。
もう少し具体的に言うと、既に作図した図形を移動したり複写したり、作図した線を短くしたり。
そういう作業をする際に「どれを移動するのか」を選ぶ必要があり、そこで作図してあるオブジェクトを選択する事になります。
今回紹介する「ピックボックス」というのは、こちらの場面でよく使う事になるカーソルなんですね。
■ピックボックスのサイズ
オートキャド(AutoCAD)の画面上から、移動コマンドを実行する際に、移動したい線がどれかを指定する。
削除したい文字を指定する。
そういうシーンで活用するカーソルが「ピックボックス」です。
オートキャド(AutoCAD)の画面で見てみると、こんな感じのカーソルになります。
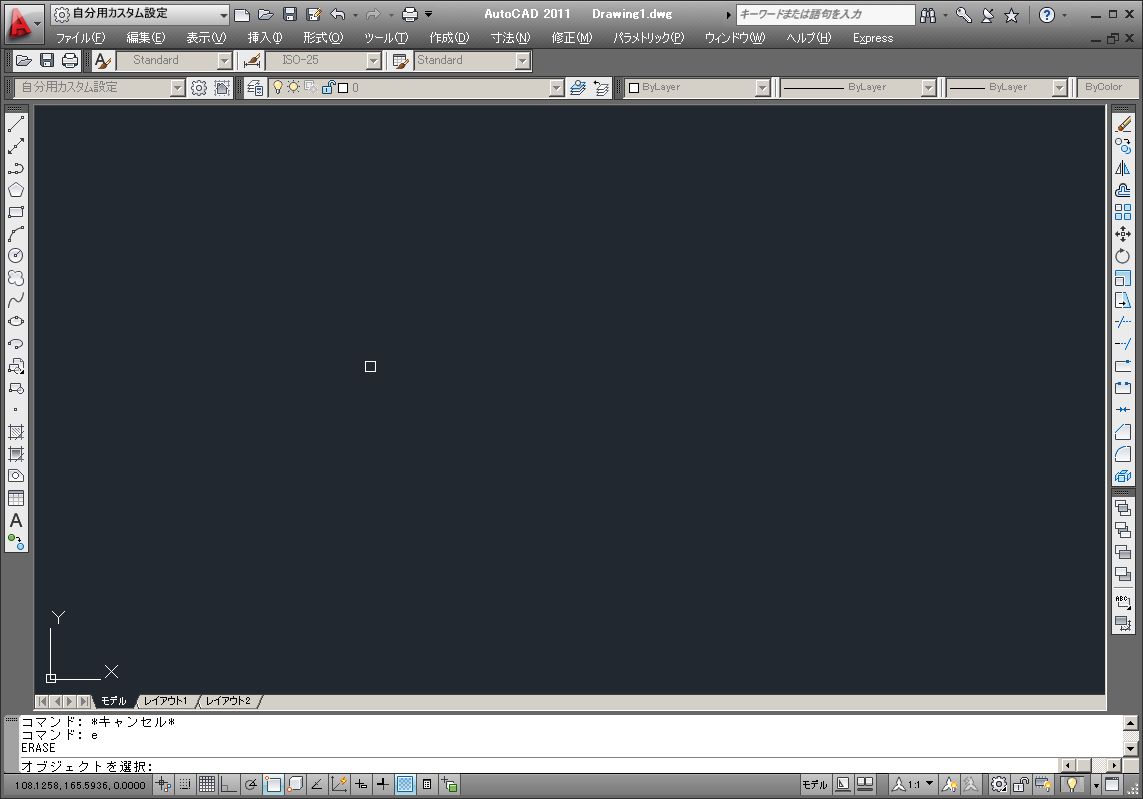
これは「ERASE(削除)」コマンドを実行した時の画面で、「どのオブジェクトを消すの?」と聞かれているところです。
実際には画面上に何も線などがないので、削除コマンドを実行する意味はないですけど…
画面上に小さな四角が表示されているのが見えますよね?
これが「ピックボックス」で、この四角の中に選びたい線などを入れてクリックすれば、その線が選択されることになります。
ピックボックスが果たす役割というのはそういうモノです。
そのサイズが大きいか小さいか設定するというのは、何の為なのかはなんとなくイメージ出来ると思います。
ピックボックスのサイズによって、オブジェクトの選択しやすさが変わってくる、ということです。
ちょっと長くなってしまったので、その設定方法とサイズの変化については次回に詳しく説明します。