オートキャド(AutoCAD)で作図した図面データは、バージョンによる違いがあります。
上位(新しいという意味です)のバージョンで作成したデータを、下位のバージョンで開くことは出来ません。
なにそれ…とか思うこともありますが、機能が進歩しているのにデータ形式がいつまでも一緒という訳にはいかないのでしょう。
もしかしたら、新しいバージョンに替えさせる為なのかも知れませんが、まあそのあたりの話はユーザーには分かりませんよね。
とにかくそういう前提がある為、社内で、あるいはお客さんに向けたデータはバージョンを統一しておくことを強くお勧めします。
今回はそんなオートキャド(AutoCAD)のデータを、違うバージョンで保存するやり方について説明をします。
■バージョンを変えたい場面
現在オートキャド(AutoCAD)で作図している図面を、バージョンを変えて保存したい。
そう思う場面というのは、自分が新しいバージョンを使っていて、相手がそれよりも古いバージョンを使っている場合です。
逆であれば特に心配をすることはありません。
こちらで作図した古いバージョンのデータは、相手が新しいバージョンを使っていても、問題なく開くことが出来ますから。
そういう意味で考えると、お客さんよりも古いバージョンを使うことが、あまり好ましい事じゃないと分かります。
お客さんに毎回「バージョンを落として保存して欲しいんですけど…」と、気軽に言える関係なら別ですが…
それでも、お客さんに余計なひと手間をかけるのは間違いない事で、それはこちらのバージョンを新しくすれば済む話なんです。
そうした状況にあるのなら、オートキャド(AutoCAD)のバージョンを新しくする検討が必要でしょう。
それには多少の投資は必要になりますが、その投資から得られるメリットもありますので、検討の余地はあると思いますよ。
データ形式の話以外にも、機能的に考えても新しいオートキャド(AutoCAD)の方が機能はたくさんありますから。
■バージョンを変えてデータを保存
バージョンを変えてデータを保存したい場合、その操作は当然新しいバージョンを使う側がやります。
先ほど「余計なひと手間」と書きましたが、まあ実際にやってみると拍子抜けするくらいに簡単な作業です。
ただ、簡単とは言っても相手のバージョンによっては「完全にやらないですむ作業」でもあります。
なので、いくら簡単な作業とは言っても、相手にそれをお願いする時にはそのあたりのことを考慮して、丁寧にお願いしましょう。
という訳でその具体的なやり方ですが、バージョンを変えてデータを保存するには「名前を付けて保存」機能を使います。
これは非常に有名なコマンドですから、どんなやり方で操作をしているかに関わらず、割と自由にコマンドを選べるはずです。
ここではクイックアクセスツールバーにあるアイコンをクリックする、というやり方で実行してみました。
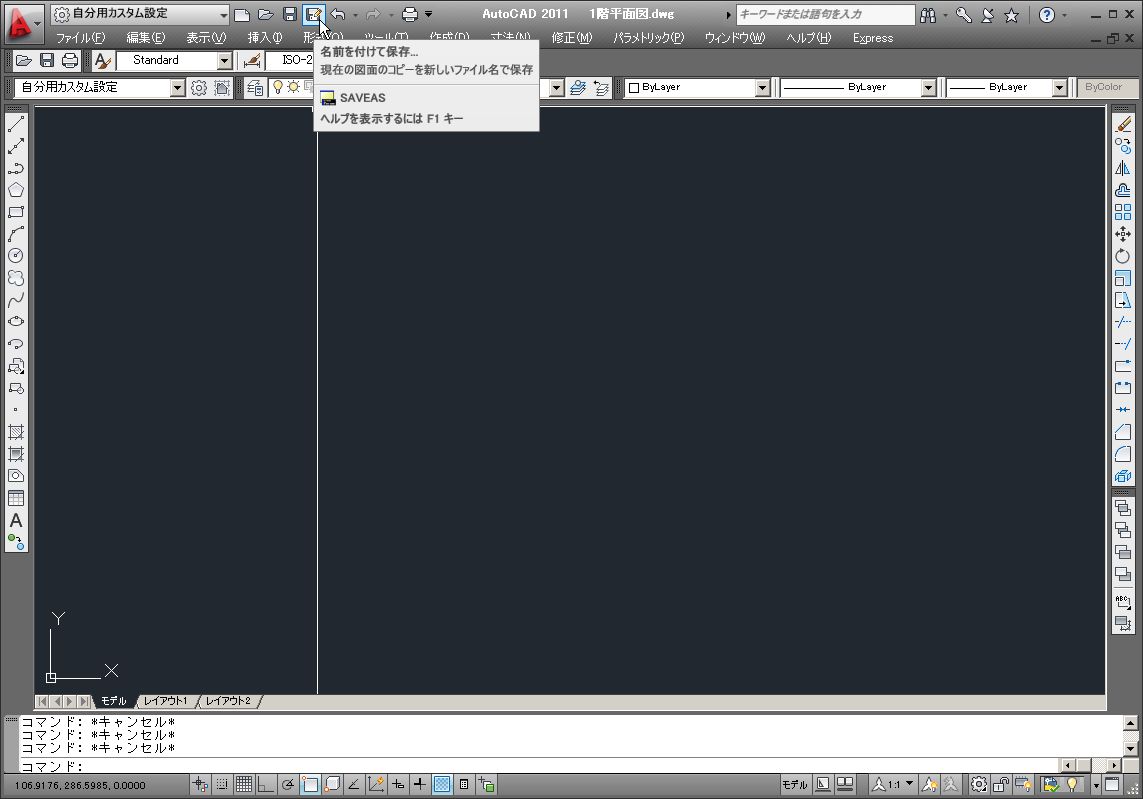
そうすると「図面に名前を付けて保存」というダイアログBOXが表示され、注目するのはその一番下。
「ファイルの種類」という項目を見ると「AutoCAD2010図面(*.dwg)」と記載されています。
これがオートキャド(AutoCAD)2011の初期設定で、2010バージョンで保存されるようになっています。
これを、例えば相手が使っている2004形式にする場合は、「ファイルの種類」の中をクリックします。
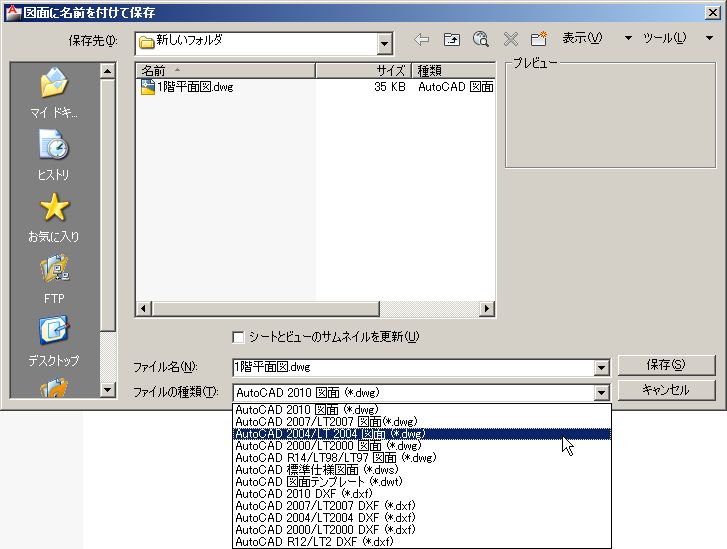
このように保存したバージョンがずらっと出てきますので、今回の場合は「AutoCAD2004/LT2004図面(*.dwg)」を選択です。
あとはそのデータを同じ名前で保存するならそのまま「OK」を。
名前を変えて保存したいなら、少し上に「ファイル名」という項目があるので、そこにファイル名を入力して「OK」
これでオートキャド(AutoCAD)のデータ形式が変更されました。
操作自体は簡単ですね。





