まずは初回ということで、前回はオートキャド(AutoCAD)をカスタマイズする理由について書いてみました。
仕事で使うということは、当然の事ですが利益を上げる必要があるということ、つまりは無駄な時間を使えないと言うことになります。
少なくとも私はそう思っています。
オートキャド(AutoCAD)を使う仕事は技術職だと私は考えていますから、少しでも効率よくと考えるのは当然のことです。
椅子に座ってパソコンを何となく動かしているだけで給料をもらえる、とか思っているようであれば、それは多分考え方を変える必要があります。
もちろんそのまま考えを曲げないのは個人の自由ですが、会社はそんなに呑気な人を雇うほど気楽な考えじゃないはず。
見ていないようで、会社というのは割としっかりと人の事を見ています。
もちろん「私は会社に属していないフリーだから大丈夫」という方もいると思います。
フリーでやっていける程のスキルを持っている方が、このサイトを見ている可能性は限りなくゼロだとは思いますが…
そういう方であればなおさら、作業の効率について考えているはずですので、これ以上書くこともないですよね。
と、少々説教クサイ話になってしまいましたが…
まずはカスタマイズをする上で毎回お世話になる、設定画面を呼び出す方法について書いておこうと思います。
これを書いておかないと、操作の解説をする度に同じ説明をすることになるので、まずはこの説明からですね。
■カスタマイズ画面の呼び出し
まず呼び出したい設定画面が「ユーザーインターフェイスをカスタマイズ」という画面です。
呼び出すには、「管理」メニューにある「ユーザーインターフェイス」をクリックします。
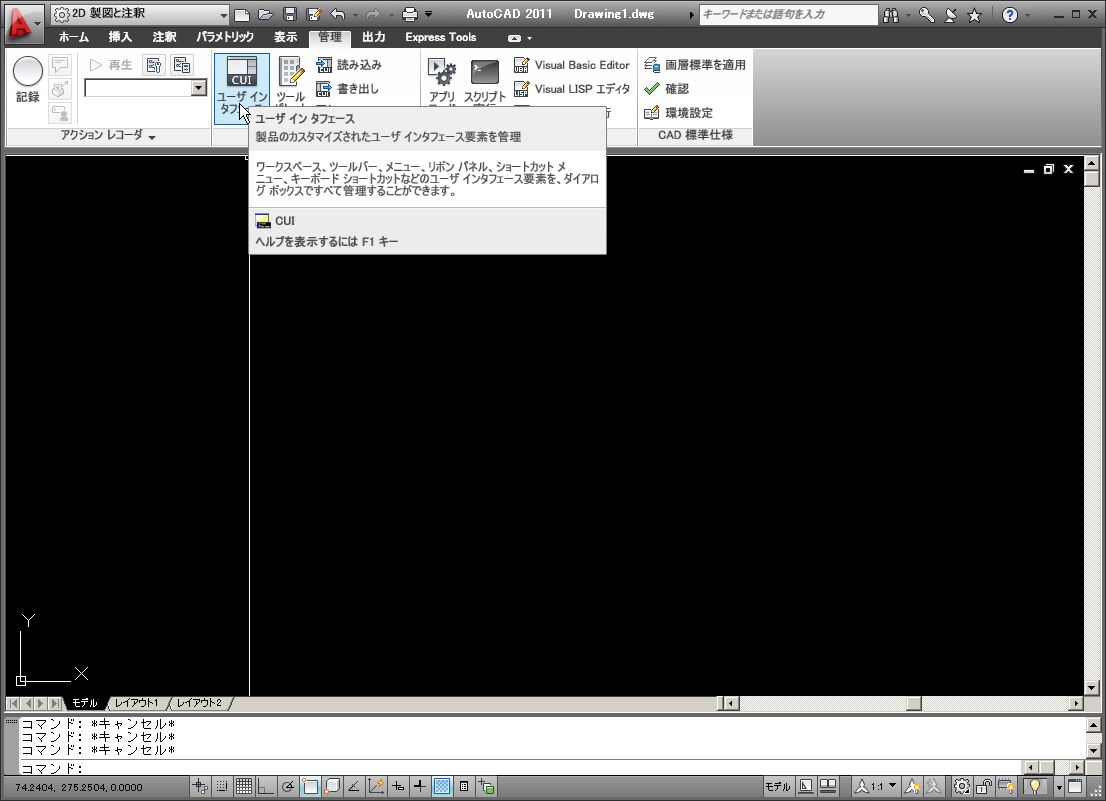
リボンを使っていない方であれば、「ツール」メニュー内にある「カスタマイズ」という項目の中に「ユーザーインターフェイス」があります。
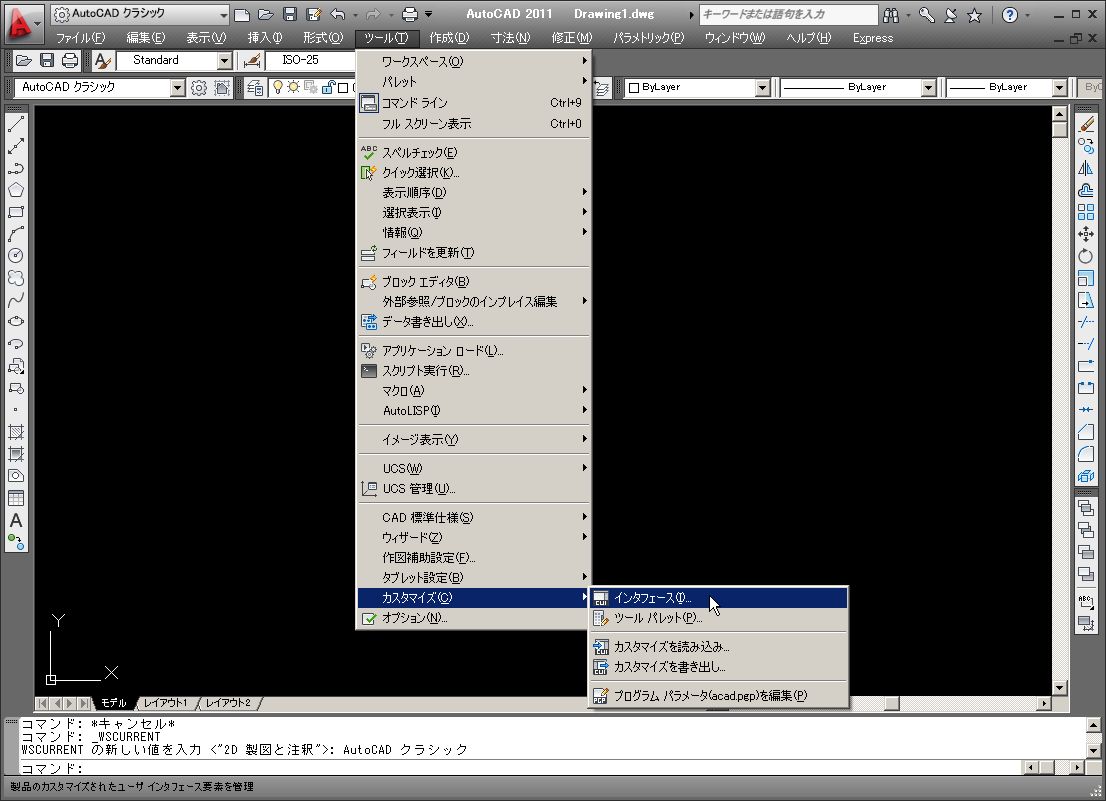
そうすると、割と大きめな画面で「ユーザーインターフェイスをカスタマイズ」というダイアログBOXが出てきます。
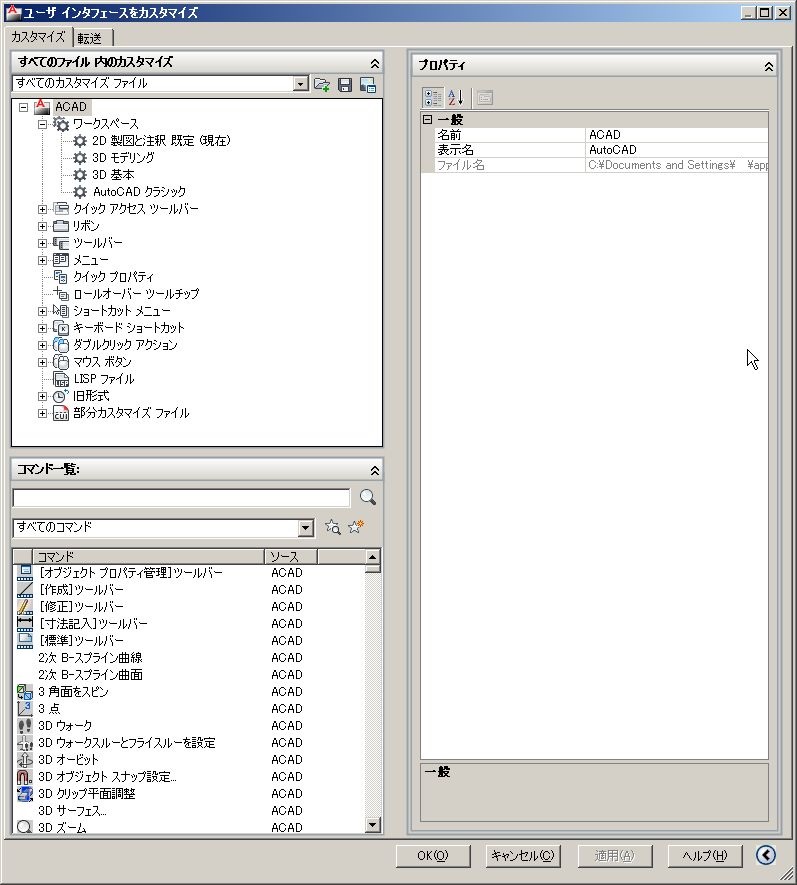
オートキャド(AutoCAD)のカスタマイズは、ほとんどの場合、この画面を呼び出して行う事になります。
中には例外も少しはありますが、本当にごくわずか。
なので、この設定画面を呼び出す方法(と言っても大した作業ではないですけど)をしっかりと覚えておきましょう。
全てはこの画面から始まる、ということで、次回からその具体的なやり方を説明していくことにします。
