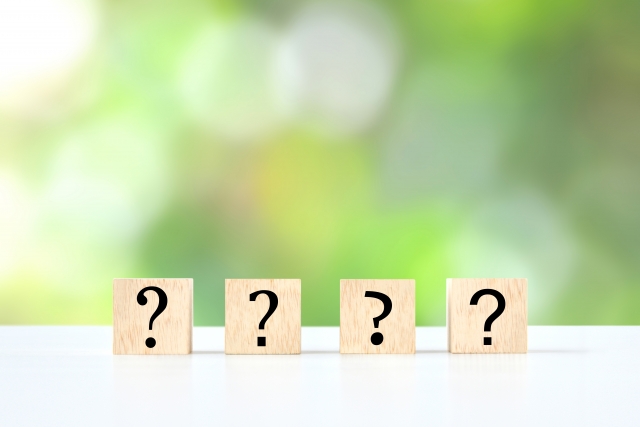前回はオートキャド(AutoCAD)2012の新機能である「オートコンプリート」を紹介しました。
これは、キーボード入力をメインにしてオートキャド(AutoCAD)を操作する人にとっては、ちょっと嬉しい機能。
私もその中の一人です。
もちろん通常はコマンドエイリアスを使う訳ですから、オートコンプリート機能を毎回使う、ということではありません。
でも、実際にオートキャド(AutoCAD)を操作していて「お、これは助かる」と思うことが結構あります。
こういうちょっと新設な機能って良いですよね。
今回はそんなオートコンプリート機能を、もっと自分の好みに合わせて使いやすくする為の設定を紹介します。
■ある程度設定が可能
今回紹介するのは、オートコンプリートがどんな条件で出てくるかを決める設定です。
キーボードからコマンドを入力しない人であれば、恐らくオートコンプリート機能を使うことはないはず。
オートキャド(AutoCAD)は色々な使い方が出来るCADですから、そういう使い方もアリだと思います。
このようにマウスをメインに操作をやっていくのであれば、今回紹介する設定を変える意味がありません。
でも、キーボード入力を少しでも使うのなら、オートコンプリートをどのように使うかを考えておきたいところです。
……とか、ちょっと難しそうなことを書きましたが、実際にやってみると別にそれほど難しくはありません。
まずはオートコンプリオートの設定方法と、それぞれの項目ごとの具体的な説明をしていきましょう。
■オートコンプリートの条件設定
オートキャド(AutoCAD)の操作画面下部には、コマンドを入力した際に、その結果だとかサブメニューが表示されるスペースがあります。
通常何もコマンドを実行していない場合には「コマンド:」という表示がされているせいか、その場所を「コマンドライン」と呼びます。
コマンドラインにカーソルを移動させ右クリックをすると、以下のような画面が表示されます。
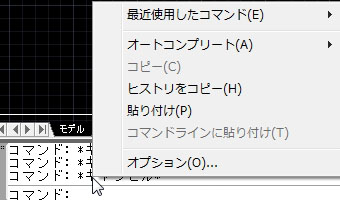
ここでよく使うのは一番下にある「オプション」ですが、今回はそこではなく、上から二番目にある「オートコンプリート」の項目です。
「オートコンプリート」という項目をクリックすると、そこから更にメニューが出てきて、こんな感じになります。
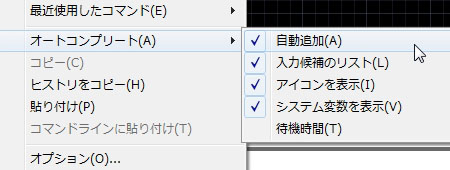
ここに書かれている内容を見れば、オートコンプリートで大体どんな設定が出来るのかが分かりますよね。
・自動追加
・入力候補のリスト
・アイコンを表示
・システム変数を表示
・待機時間
なんだか分かったような分からないような設定の名前もありますが、これだけ細かく設定が出来れば充分です。
ということで、これらの設定についての詳しい解説と「こんな設定が良いんじゃないか」という話は、次回に続きたいと思います。