図面の縮尺というのは、図面をどのように使うかという目的によって、ある程度は決まってきます。
だから、縮尺と建物のサイズによっては図面を分割する必要がある。
ということで、前回は具体的に図面を分割しなければならない建物のサイズを考えてみました。
図面枠を考慮すると、A1サイズの用紙全部に建物を表現出来る訳ではない、という部分もポイントです。
さらっと登場した図面枠ですが、これは図面の分割をする際、結構面倒な要素になるんです。
今回はそのあたりをもう少し具体的に書いてみたいと思います。
■分割のやり方
今まで長い時間をかけて「縮尺によって図面を分割する必要がある」という話をしてきました。
そして、その分割作業をオートキャド(AutoCAD)では、実際にどのように操作していくのか。
これが重要なポイントですよね。
重要なポイントであり、モデル空間とペーパー空間を説明するにあたり、私が一番言いたかった事。
という訳で……
正直なところを書いてしまうと、モデル空間だけを使って作図対象全部を作図した場合、図面を分割する作業はかなり大変なんです。
至難の業と言っても良いくらいのレベルだと私は思っています。
今まで図面の使い方とか目的に合わせた縮尺などについて書いてきたのは、これを言いたかったから。
ちょっと前置きが長くなりすぎてしまいましたが、モデル空間だけで作図をした場合の問題点はここにあります。
■図面分割の一例
作図対象全体をモデル空間に作図した場合、図面の分割をする為にはそれぞれの図面に図面枠が必要となります。
もちろんその図面枠もモデル空間に作図する訳です。
例えば作図対象を4分割にして図面化した場合、モデル空間内には図面枠が4つ必要になります。
そうしないと、分割した部分に図面枠を表現することが出来ませんよね。
また、分割した際に表示されない部分があるのはNGなので、分割した図面同士は少しずつ重なっている必要があります。
だからモデル空間に作図する図面枠も重なることになって……
と、言葉だけではどうも分かりにくいので、簡単な絵で表現をするここんな感じになります。
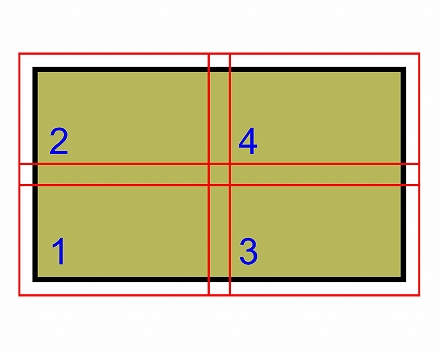
色を塗ってある四角形が作図対象で、赤い線が図面枠、記入してある番号が分割の番号という感じ。
中央の赤い線が二重になっているのは、分割をする際に少しずつ重ねているからです。
ここで、赤い四角を図面枠だと考えてみましょう。
例えば1と書かれた部分を印刷する際には、特に何も設定しなければ、2・3・4の図面枠が少し見えてしまいますよね、
少しずつ表現する範囲を重ねているから、絶対にこうした状況になってしまう訳です。
それを避ける為には、1の図面を印刷する際に2・3・4の図面枠が非表示になっている必要があります。
2の図面を印刷する際にはそれ以外の図面枠が非表示に、という感じで、印刷をする際に他の図面枠が邪魔になるんです。
この設定はオートキャド(AutoCAD)側で可能ですが、言うまでもなく面倒な作業になります。
図面を印刷する場合、大抵は一式全部ということで、1~4まで全部印刷をすることが多いです。
それを、1枚印刷する都度図面枠の表示を切り替えて印刷をして……とかやっていたら、仕事は全然進みません。
これが大きな問題のひとつです。





