オートキャド(AutoCAD)で図面を書く際に、どの視点から見ながら作図をするか。
通常の二次元で作図をする際には、紙を机の上に置いて、それを真上から見ているようなイメージで作図をしていきます。
なぜその視点で作図をするのかというと、単純に真上から見るのが一番分かりやすくて楽だから。
で、その作図中の視点を変える事が出来る「View Cube」が、通常の二次元での作図で必要かどうか。
前回はそんな話をして、一般的にはあまり必要ない、という結論に至ったあたりで話が終わっています。
今のところ必要ないのであれば、とりあえずは非表示にしておき、3Dで作図をするようになったら表示させれば良いのでは…
そんな考えから、今回は「View Cube」を非表示にする方法について書いてみたいと思います。
■「View Cube」を非表示にする方法
ナビゲーションバーを非表示にする操作を説明する際、実はそのすぐそばに「View Cube」のチェックボックスもあったんです。
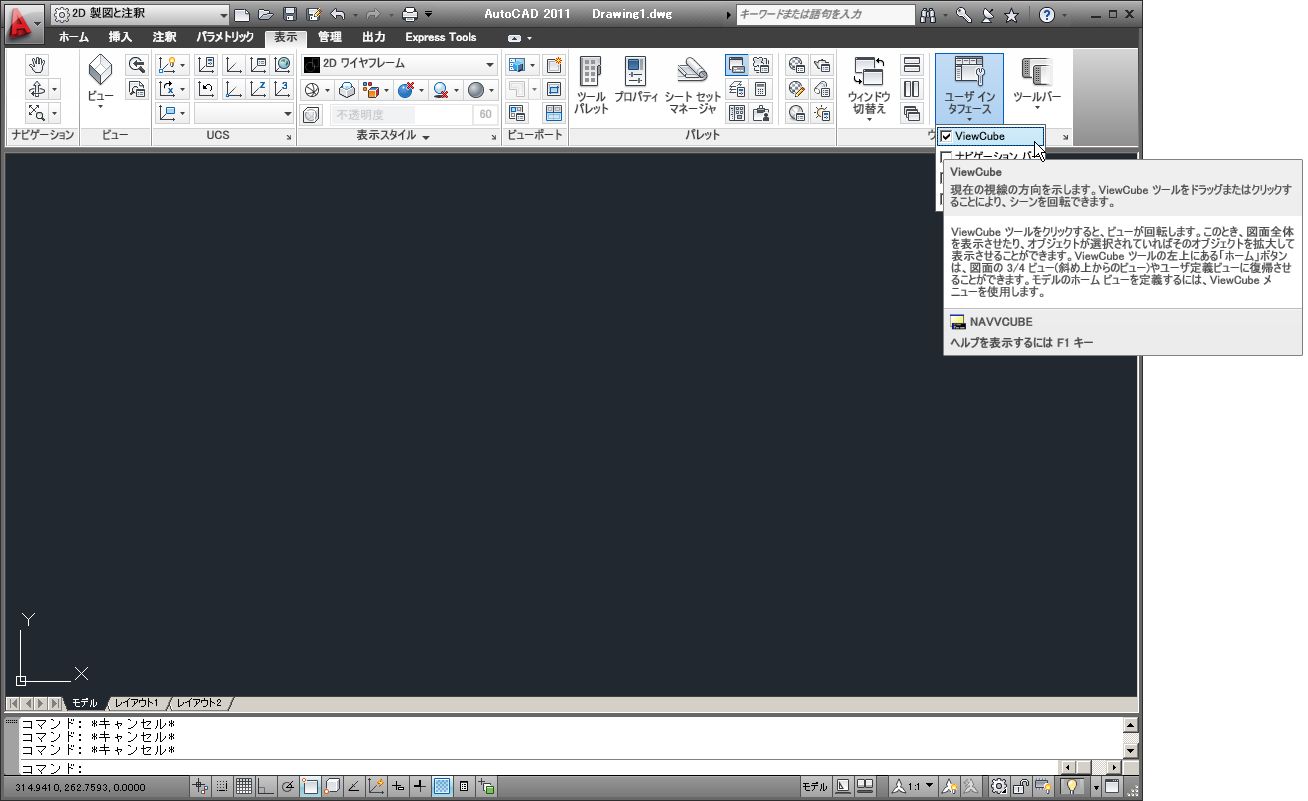
「表示」メニュー内にある「ウィンドウ」という項目の中に「ユーザーインターフェイス」というアイコンがあります。
それをクリックすると、4つほど項目が出てきて、その一番上に「View Cube」が表示されています。
そのチェックボックスをOFFにすれば「View Cube」は非表示になります。
ナビゲーションバーと一緒で、非常に簡単です。
これはオートキャド(AutoCAD)のメニューがリボンの時で、クラシック表示をした場合には…
色々と探しましたが、どういう訳か見つからないので、ここではコマンド入力でのやり方を紹介しておきます。
コマンドラインに「コマンド:」と表示されている際に、キーボードから「NAVVCUBE」と入力してEnterを押します。
そうすると、以下のようなメニューがコマンドライン上に表示されます。
オプションを入力 [オン(ON)/オフ(OFF)/設定(S)]
ここで「OFF」と入力してEnterを押せば、先ほどのチェックボックスをOFFにしたのと同じ効果があります。
キーボードから入力するのが面倒だし、コマンドも微妙に長いので、あまりお勧めはしませんけど…
でも、こういうやり方ってオートキャド(AutoCAD)の本当に基本的な使い方なので、知っておいても良いんじゃないか。
勝手にそんなことを思ってます。
まあ覚えるべき優先順位で考えると、結構(というか、かなり)下の方ですけど。
■一度非表示にしただけでは…
ただし、ここで書いた設定方法には少し問題があります。
上記のやり方で非表示設定をした後は、確かに「View Cube」が非表示になってくれます。
でも、オートキャド(AutoCAD)を終了させてもう一度起動させると、非表示にしたはずの「View Cube」が表示されています。
???
せっかく非表示設定にしたのに、オートキャド(AutoCAD)を終了させると元に戻るとか…
何の為の初期設定なのかよく分かりません。
では、何度オートキャド(AutoCAD)を立ち上げても非表示にするにはどうすれば良いか。
勿体ぶる訳じゃないんですけど、無駄になるかも知れない説明で長くなってしまったので、次回に続きます。





