前回はオートキャド(AutoCAD)の作業画面を移動させるツール「スクロールバー」を非表示にする方法を説明しました。
細かい話はまだまだ続く…
ということで、今回はオートキャド(AutoCAD)の作業画面に表示されている「ナビゲーションバー」を取り上げてみます。
■ナビゲーションバーとは
ナビゲーションバーというのは、オートキャド(AutoCAD)の作業画面の右側にある、何となく薄暗くて細長い物体です。
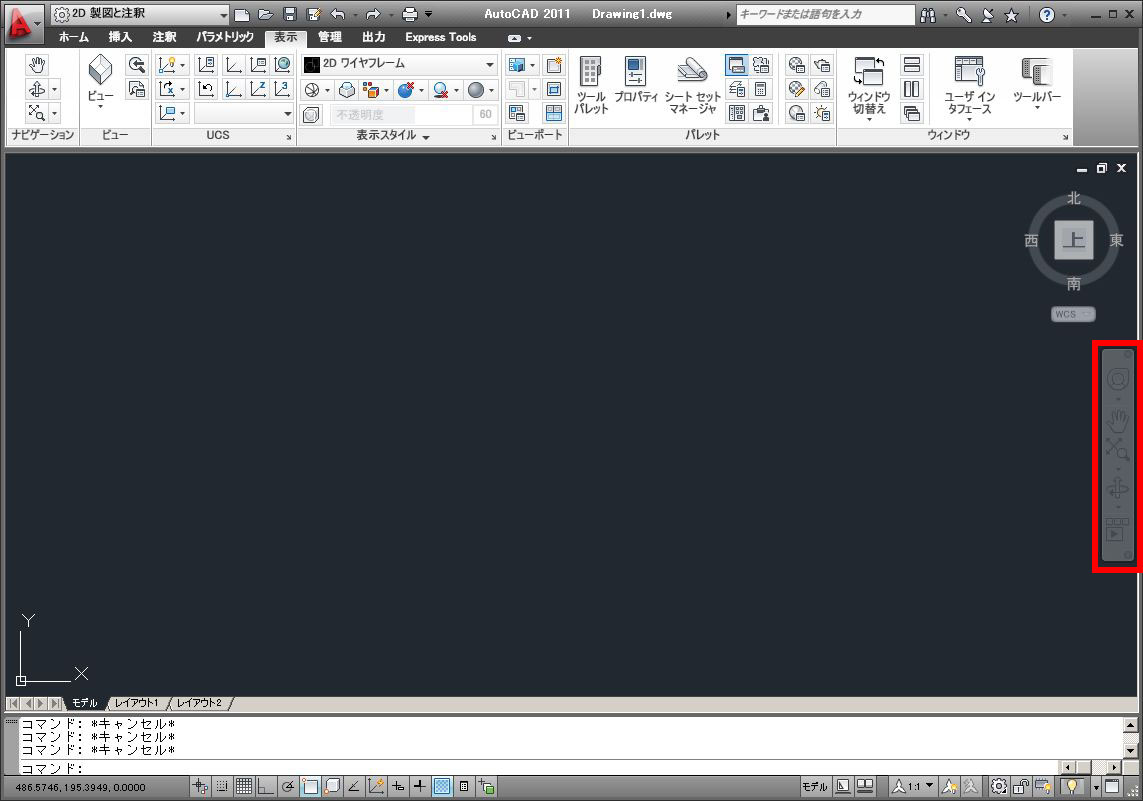
上図の赤く囲った部分が今回紹介する「ナビゲーションバー」なのですが、まあ薄暗くてよく分かりません。
実際は薄暗い訳じゃなくて、作業の邪魔にならないように「半透明」になっているだけですけども…
このナビゲーションバーは、カーソルを上に持ってくると、きちんと表示されてメニューを確認出来ます。
基本的に「画面移動」とか「オブジェクト範囲ズーム」とかそういう画面表示計のメニューが揃ってます。
が、ここで詳しく説明はしません。
スクロールバーの時にも書きましたが、オートキャド(AutoCAD)の作業画面を移動させるのは、マウスのホイールだけで充分です。
3D機能を使う方であれば、少しは意味があるかも知れませんが、それでも「Shift+ホイール」で充分だと私は感じています。
だから、このナビゲーションバーもどちらかというと「必要ない」ということになる訳ですね。
「せっかく控えめに半透明化してくれてるんだから、別に今のままでも良いのでは?」という意見もあると思います。
しかし、どうせ使わないメニューであれば、画面上から消しておく方が良いと私は考えています。
■ナビゲーションバーを非表示にする方法
ナビゲーションバーを非表示にする方法は簡単です。
ナビゲーションバーの右上に「×」印のボタンがあるので、それを押せば表示されなくなって操作完了。
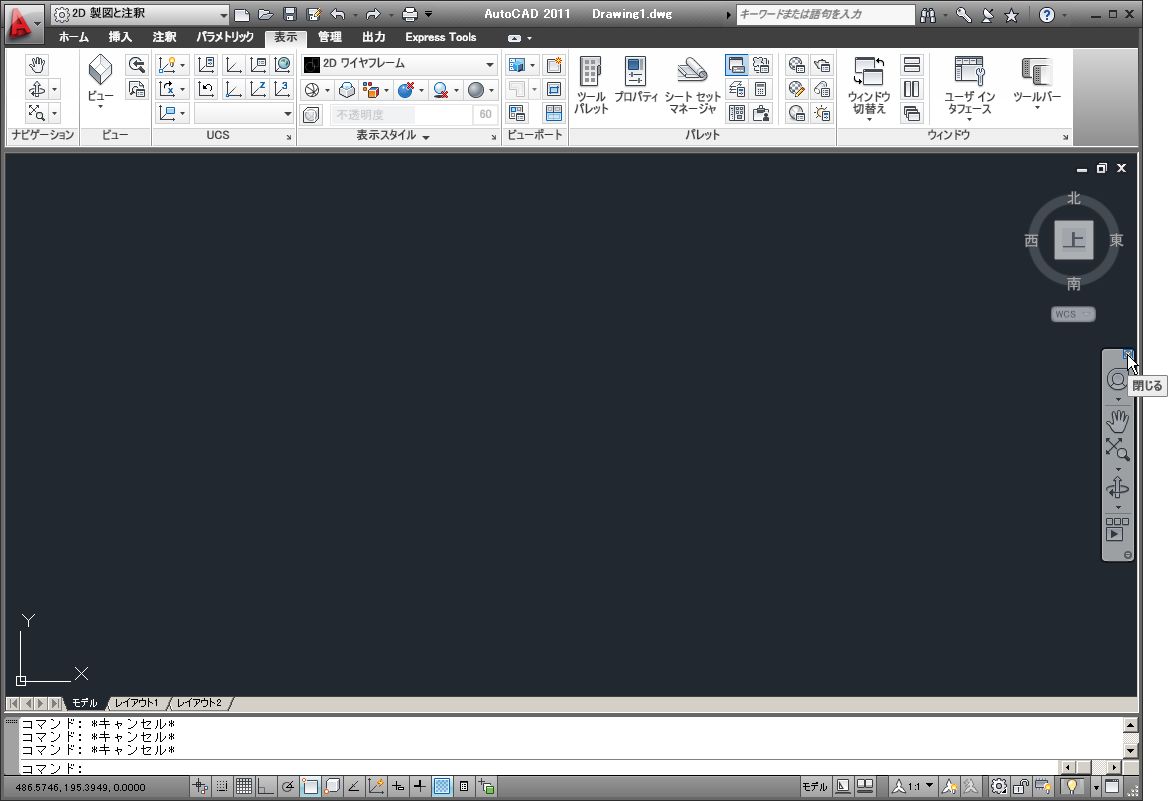
ただ、消し方だけを覚えておくと、いざ必要になった時に「表示させる方法が分からない」と言うことになります。
なので、ここではちゃんとした表示・非表示の切替方法を記載しておきます。
「表示」メニューの一番右にある「ウィンドウ」内の「ユーザーインターフェイス」をクリックすると、下図のようなメニューが表示されます。
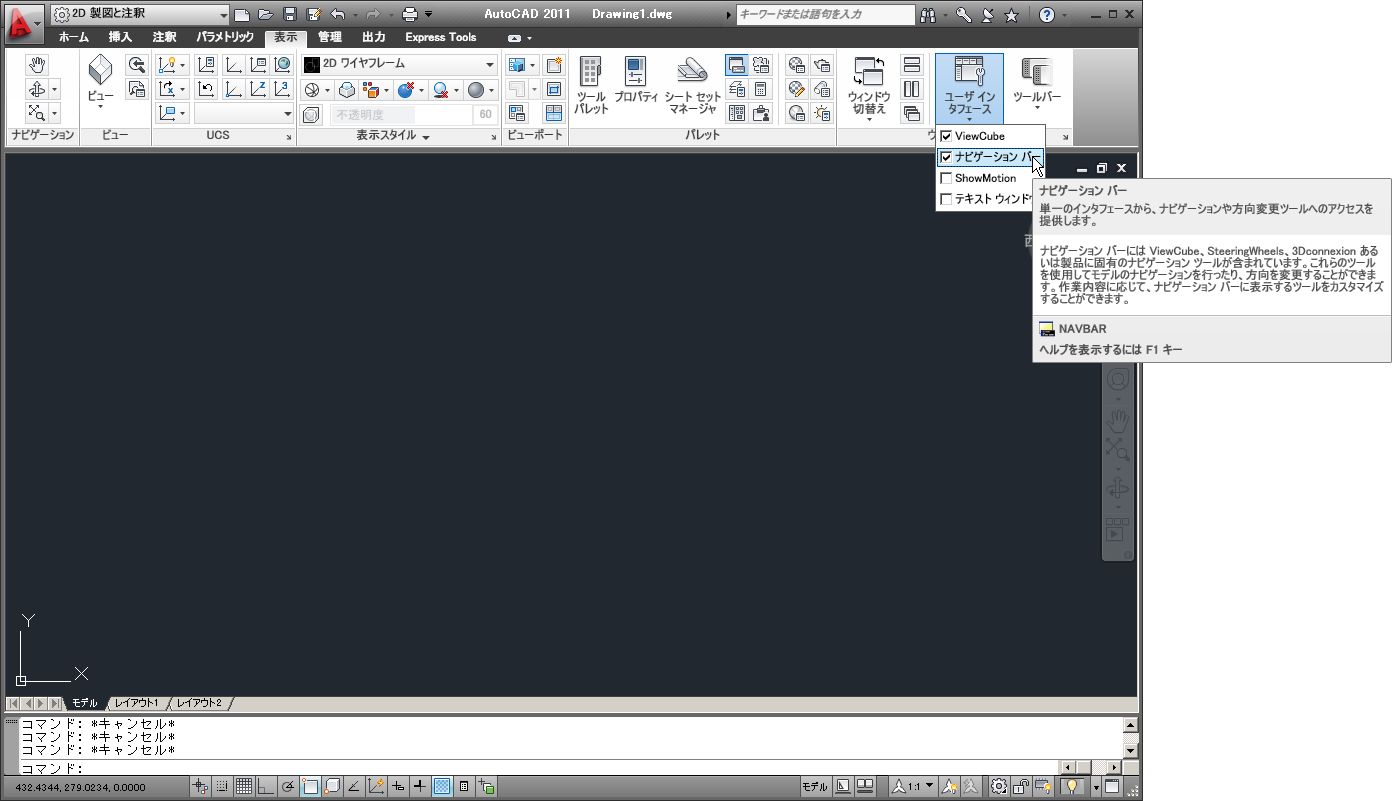
上から二番目に「ナビゲーションバー」があるので、そこをクリックしてチェックを外せば設定は完了です。
「非表示にしたけどやっぱり表示したい」ってなった場合には、改めてチェックを入れればOKです。
ちなみに…
今まで説明してきた内容は、オートキャド(AutoCAD)のメニュー構成をリボンにしていた場合です。
「クラシック表示」に切り替えた場合には、この「ナビゲーションバー」は表示されないので、特に設定は必要ありません。





