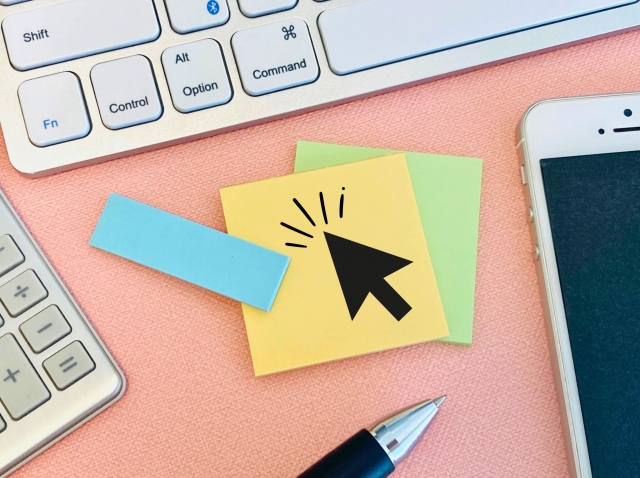オートキャド(AutoCAD)の画面を操作する為に用意された「ナビゲーションバー」が必要かどうか。
そして、必要ないという判断をした場合、それを非表示にするにはどうすれば良いのか。
操作方法はそんなに大げさなものではありませんが、前回はそんな内容の話をしてみました。
「余計なものは邪魔になるだけでスペース無駄」という考え方をすると、ナビゲーションバーはやっぱり不要ということになります。
そういう目で見ると、ナビゲーションバーの上にある、割と大きな物体の存在も気になってきませんか?
という訳で、今回はそんな物体「View Cube」を取り上げてみようと思います。
■View Cubeとは何か
「スクロールバー」「ナビゲーションバー」という名前があるのに、何故か英語表記の「View Cube」
まあ別に良いんですけど、どうして「ビューキューブ」じゃダメだったんでしょうかね。
この「View Cube」が持っている機能というのは、作図画面の表示コントロールです。
通常、オートキャド(AutoCAD)では作図をする際、X方向とY方向の座標をもった平面に線などを書いていきます。
例えばこんな風に。
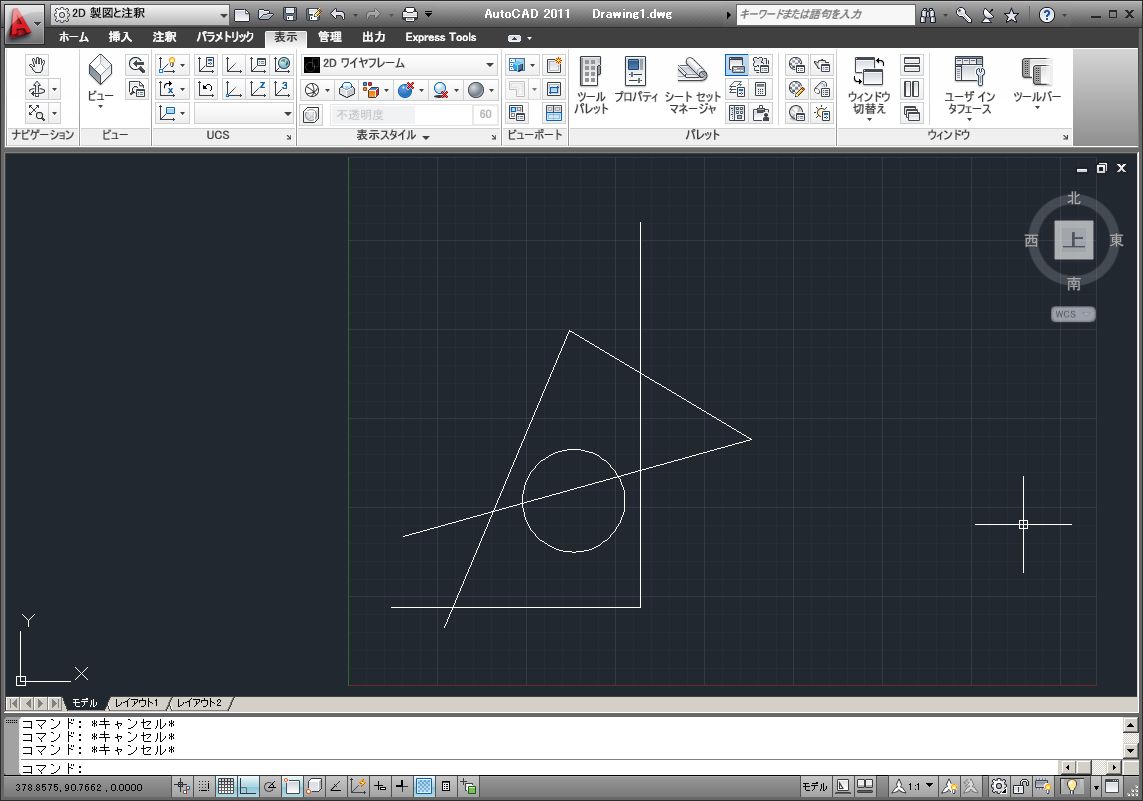
この画面は、あくまでもその平面を上から見た状態で、高さ方向の座標は特に指定しない場合ゼロになります。
二次元の平面上に作図するというのは、そういう意味です。
そして、ここで「View Cube」の中にある「上」と書かれた文字のやは右下、白い四角の右下に注目。
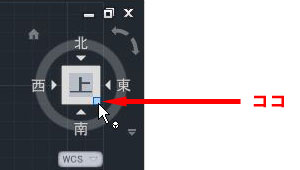
「ココ」と書かれた場所をクリックしてみると…
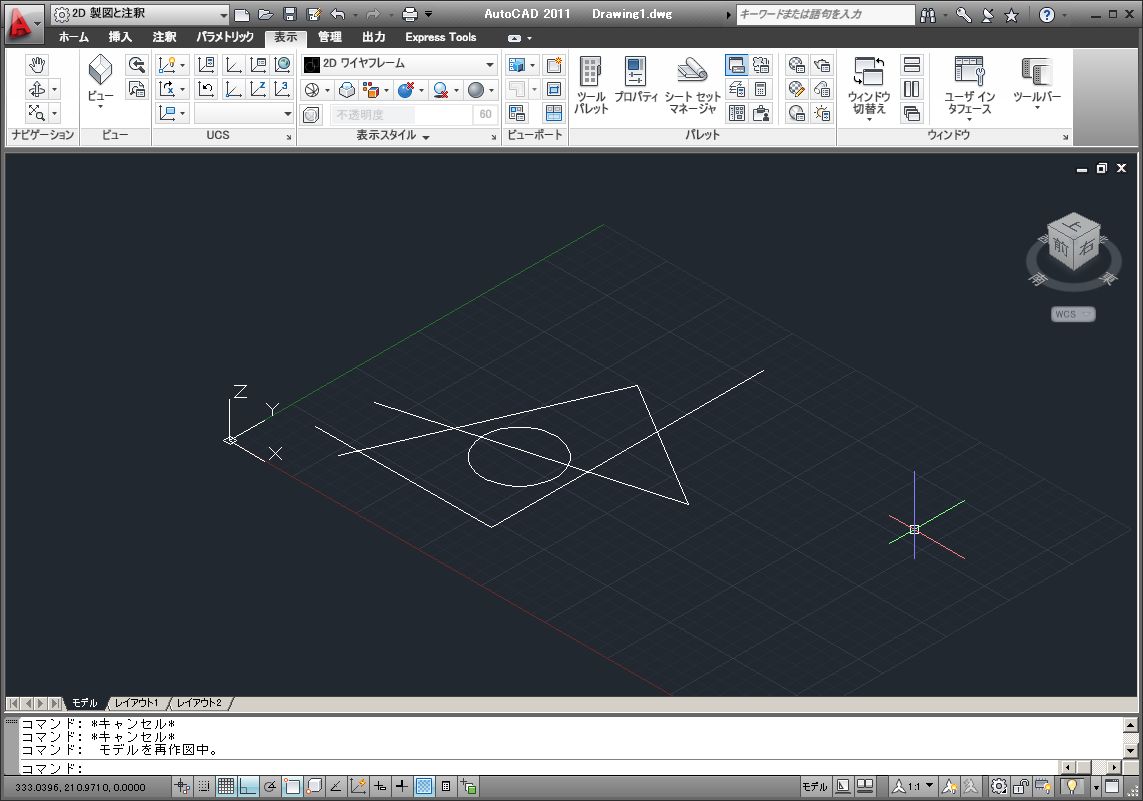
こんな感じに変わります。
何だかこの操作をするだけで、単純な落書きみたいな線なのに、何となく3Dで図面を書いている雰囲気になった気がします。
もちろん気のせいですけど。
オートキャド(AutoCAD)だけかは分かりませんが、図面は北が上というルールがあります。
先ほどのボタンは「右下」にありましたから、「南東」方向から斜めに見た図形ということになります。
ただし…
今書いている図形は3Dでも何でもなくて、単純にX方向・Y方向の平面上で作図が出来れば良いんです。
大抵の図面は皆そうです。
そうすると、今回紹介したような表示画面のコントロールは、実際のところ全然使い道がないという結論に至ります。
平面情報のみの図面を書くだけなら、さっき切り替えたような「斜めからの視点」というのは、全然お呼びじゃないんですよね。
と言うことで、まずは「上」と書かれた場所をクリックして、表示を二次元情報のみに戻しましょう。
そして次に、斜めからの視点に切り替える操作が必要ないのなら「View Cube」は必要ないんじゃないか。
そんな話になってくる訳です。(続く…)