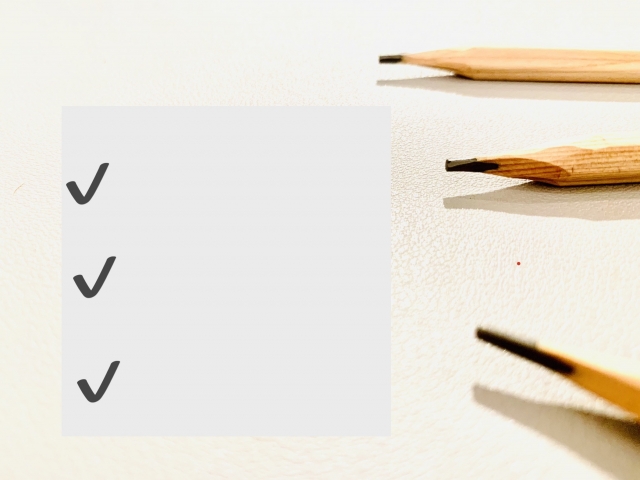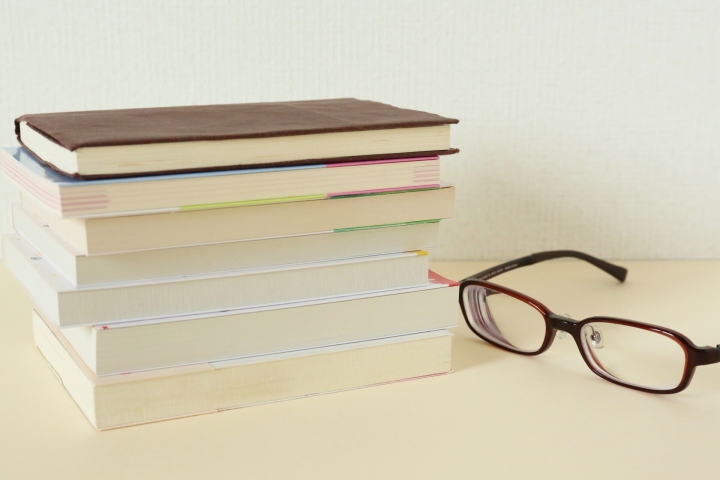オートキャド(AutoCAD)のカーソル中心にある「ターゲットボックス」のサイズは、やはりあまり極端な数値じゃない方が良い。
前回はそんな話をしてみました。
クロスヘアカーソルのサイズは最大の100%をお勧めしておいて、ターゲットボックスは「最大だとちょっと使いにくい」と書いてます。
ちょっと矛盾していると思われるかも知れませんが、その設定によってどれが良いかが変わってくるのは当然です。
…よね?
もちろん私がお勧めしている設定が良いのかどうかも含めて、自分で色々と設定してみること。
何度も書いている気がしますが、それがやっぱり大事じゃないかと思います。
■ターゲットボックスを表示させるか
今まで紹介してきたターゲットボックスですが、実はオートキャド(AutoCAD)の初期設定では非表示なんです。
実際には表示されないけれど、オブジェクトスナップをどこまで取るかの範囲を設定する。
それがターゲットボックスの本来の姿。
でも、それでは考え方を上手く説明出来そうになかったので、あえてボックスを表示させる設定で説明をしてきました。
ボックスの中にある点をスナップします…と書いているのに、そのボックスが非表示では分かりにくいですから。
ただしそれは、あくまでも説明の場合だけ。
その考え方を理解することさえ出来れば、ターゲットボックスは非表示でも構わないんですよね。
いや、非表示の方がスムーズと言った方が良いかも。
オートキャド(AutoCAD)を使って線を引く際には、クロスヘアカーソルさえあれば充分ですから。
ターゲットボックスというのは、作図者だけが自分で「こんな感じ」という風に掴んでおけばそれで済む。
そういう設定です。
■表示の切り替え方法
ただし、ターゲットボックスのサイズを色々と試していく中で、多少は表示させたい場面もあるかと思います。
なので、参考程度にこの表示設定についても説明しておきます。
まずは「オプション」画面から(開き方はこちらで説明してます)「作図補助」タブを開きます。
先ほどターゲットボックスのサイズを変更したのと同じ画面ですが、今回は左上あたりに注目です。
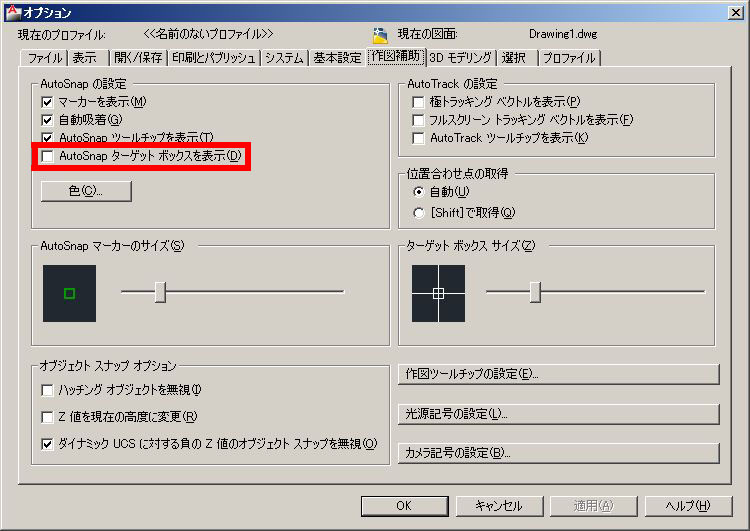
「AutoSnapターゲットボックスを表示」というチェックボックスがあるので、そこにチェックを入れて「OK」をクリックすれば設定は完了です。
オートキャド(AutoCAD)の初期設定では、そこにはチェックが入っていないはず。
なので、ターゲットボックスのサイズを確認しながら設定をしたい場合には、ここを切り替えて確認すると良いでしょう。
ここで実際にオートキャド(AutoCAD)の画面を見ながら、両者の違いを比較してみましょう。
これは既に作図してある線の端点から、新たに線を引くという場面です。
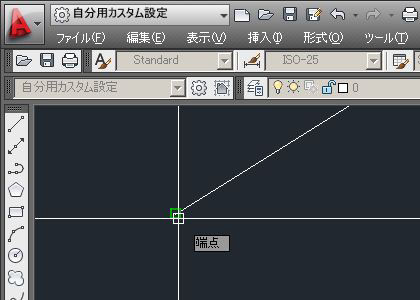
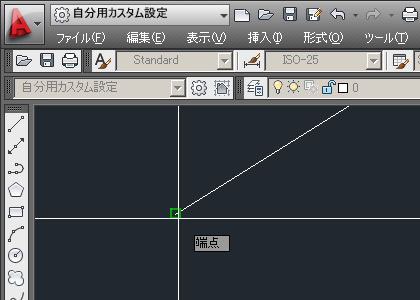
上の画像がターゲットボックスを表示した場合で、下の画面が初期設定、つまりターゲットボックス非表示の状態です。
オートキャド(AutoCAD)の初期設定状態の方が、やっぱりスッキリとしてますよね。
恐らくターゲットボックスのサイズを調整してしまったら、後は表示しないままになると思います。
が、一応サイズを調整する際には多少使えますので、一度試してみることをお勧めします。