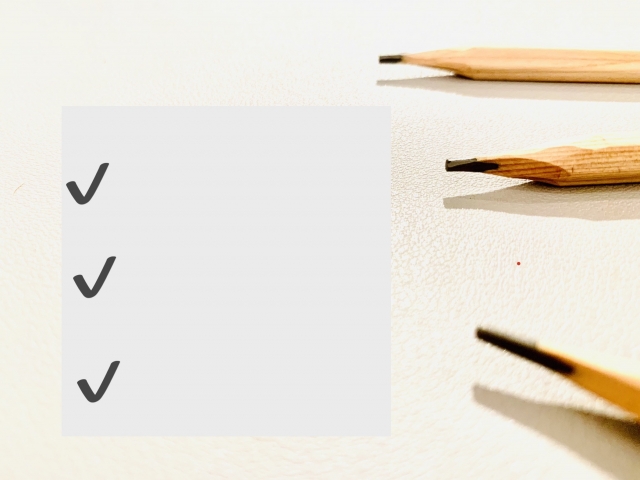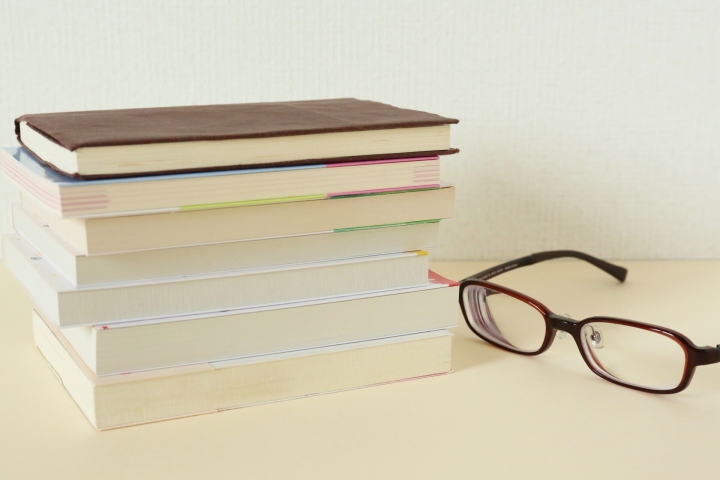オートキャド(AutoCAD)の操作をする際に、作図画面の背景色をどうするか?
前回はそのあたりの部分について考えてみました。
背景が明るい色だと作業中に眩しくて目が疲れてしまうこと。
やはりオートキャド(AutoCAD)の作図背景は、出来るだけ暗い系統の色が良いということ。
オートキャド(AutoCAD)2011の背景色は、初期設定で濃いグレーになっていること。
などですね。
背景色にも個人の好みがあって、濃いグレーの良いけれど、無難な黒も試してみて欲しい。
そのあたりまで話が進んできたので、今回は背景色の具体的な設定方法について書いていきたいと思います。
■背景色の設定
オートキャド(AutoCAD)の作図画面の背景色は「オプション」画面で設定をします。
なので、まずはこちらを参考にしてみてください。
オプション画面の「表示」タブ内左上に「ウィンドウの要素」という項目があって、その中に「色」というボタンがあります。
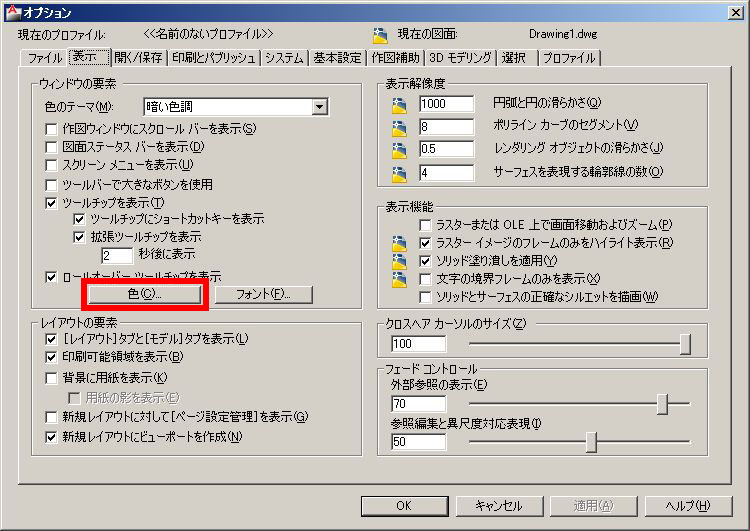
上記画面の赤く囲った部分ですね。
これをクリックすると、さらにメニューが表示されて、そこで背景色を含めた色の設定を変えていく事になります。
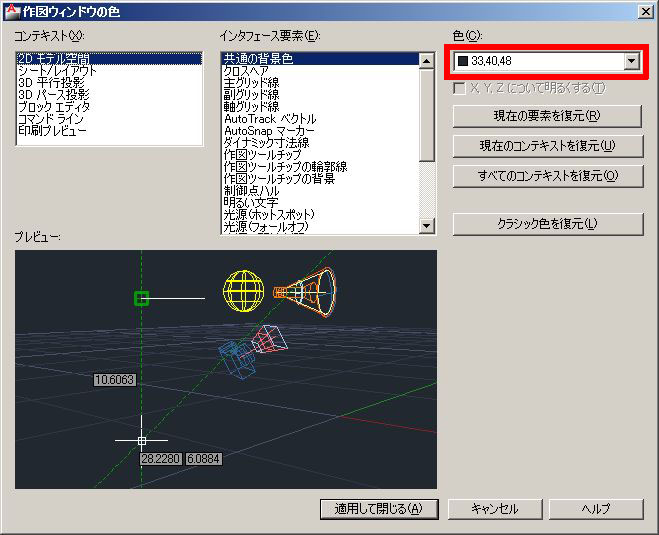
色を変更出来る項目がたくさんあって、正直「こんなにいらない…」と思ってしまうかも知れません。
でも、変更しないにしても、自分の自由に設定出来る項目は多ければ多いほど良いと思います。
今回変更してみる設定は「背景色」ですから、ちょうど上記画面に表示されている「共通の背景色」を変えればOKですね。
右側の「色」という項目を見ると、今現在は「33,40,48」という色番号になっているのが分かります。
色番号をクリックすると色のリストが出てきますので、ここで好きな色を選んでみましょう。
例えば背景に赤を選ぶと、プレビューではこんな感じに表示されます。
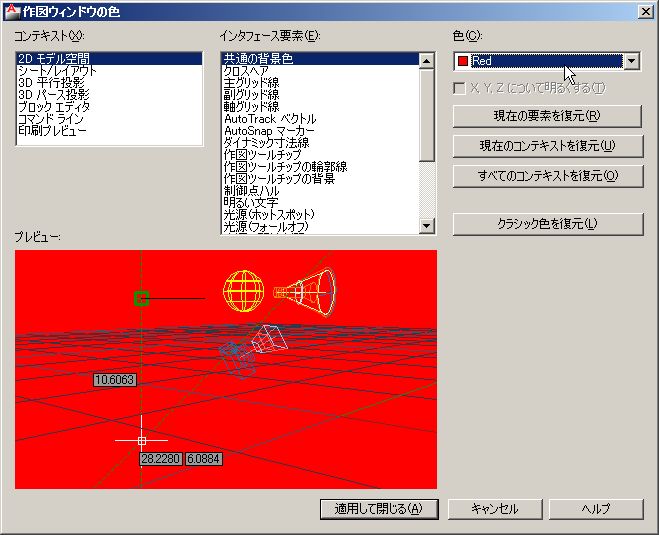
これは何だか目が覚めそうな背景色ですけど、まあ実際には目が疲れて仕方ないと思います。
やっぱり無難な黒を選んで「適用して閉じる」をクリックすれば、背景色の設定は完了です。
もちろん黒じゃなくても良くて、色リストの一番下にある「色選択」をクリックすると、本当に自由な色を選ぶことが出来ます。

このように、学校にある黒板のような色でも充分にオートキャド(AutoCAD)を使って仕事をすることが出来ます。
あとは慣れもありますが、こんなところで変な背景色を設定して苦労するのなら、やっぱり黒が良いんじゃないかと思います。