ワークスペースの中に、自分用の設定を保存しておく。
それも、自分用の設定にきちんと名前を付けて保存しておく方法について、前回は具体的なやり方を説明しました。
今後はこの設定の中で、自分が使いやすいと思うような設定を少しずつ積み重ねていきましょう。
ただその為には、これから少しずつ変更していく設定を、今名前を付けた自分用の場所が覚えている必要があります。
そうしないと、名前を付けて自分用に作った時のまま、何の変化も記録してくれない事になるので…
それではあまり意味がないので、今回はその設定を記憶しておく為のやり方を説明したいと思います。
■変更した設定を保存する
ワークスペースに作った自分用の設定を、そのままずっと使っていくには、変更した設定を覚えてもらう必要があります。
でも、オートキャド(AutoCAD)の初期設定では、変更した設定を自分で保存しないとダメなことになってます。
設定を変更する都度、自動的に保存してくれれば良いのに…と思うので、そういう設定に変えてあげましょう。
まずはワークスペースをクリックして、以下の画像にあるように「ワークスペース設定」をクリックします。
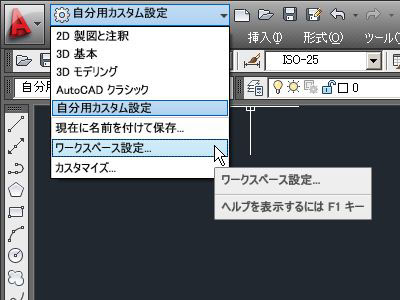
そうすると「ワークスペース設定」の画面が表示されますので、そこで少し設定を変更しましょう。

まずは一番下にある項目に注目。
「ワークスペースの切り替え時」という項目があって、今は「ワークスペースに変更を保存しない」にチェックが入ってます。
これはどんな意味かというと、ワークスペースの設定を切り替える時に、今まで変更した設定を覚えておくかどうか、ということ。
まあ読んだままですけど。
今の設定のままだと、例えば今回作った自分用の設定を色々と変えていって、初期設定を見たくなって「2D製図と注釈」に切り替えたとします。
そうすると初期設定が確認出来ますが、それからまた自分用の設定に戻った際には、作成した当初の設定に戻ることになります。
要するにせっかく変えていった設定が元に戻る訳で…
私の場合、今まで色々とオートキャド(AutoCAD)の設定を説明してきた中で、リボン表示とクラシック表示の両方を説明してきました。
説明している中で「2D製図と注釈」「AutoCADクラシック」を切り替えながら操作をしてました。
そうすると、スクロールバーを非表示にした設定など、今までの設定が毎回元に戻るんですよね。
ちょっとそれはないよ…と思ったんですけど、冒頭にも書きましたが、この設定を先に説明するべきだったんです。
そんな訳で、この項目を「ワークスペースの設定を自動的に保存」に変えておいた方が良いと思います。
また、「マイワークスペース」というのが最上部にあるので、せっかくだから自分の設定に変えておきましょう。
さらに、ワークスペースに表示されるメニューの中で、必要のないもの、例えば3D関連のメニューなどのチェックを外しておくのも良いです。

この設定にしておけば、自分の使いやすい設定にして、それから別のメニューに変えても大丈夫になります。
本当なら、オートキャド(AutoCAD)の初期設定で、もうそういう設定にしておいて欲しいです。
が、そうなっていないので設定を変えておくことをお勧めします。やり方は簡単ですからね。





