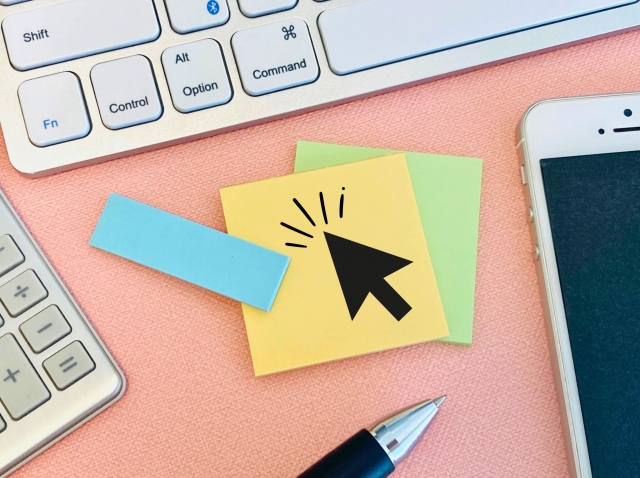自分用にオートキャド(AutoCAD)の設定を保存しておく場所として、「ワークスペース」を前回は紹介しました。
初期設定はそのままで、自分用の設定に名前をつけて、分かりやすく保存しておくことが出来る。
これは意外に便利な機能ですよ。
オートキャド(AutoCAD)の操作に慣れてくると、あまり設定をいじらなくなってきます。
でも、長いスパンで見ていくと、やっぱり少しずつ設定は変わっていくのではないかと思います。
少なくとも私は少しずつ変えていってます。
なので、初期設定の確認も出来て、なおかつ自分の設定を保存しておけるのは、結構嬉しい機能なんですよね。
■自分の設定をつくる
まずはワークスペースに自分の設定を作るところからスタートです。
オートキャド(AutoCAD)の画面左上にある、ワークスペースをクリックすると、こんな感じのメニューが出てきます。
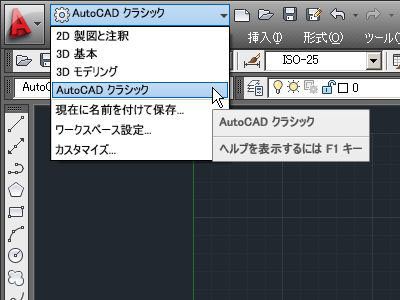
当サイトでは、オートキャド(AutoCAD)の操作画面を、リボンがない設定に変えることを推奨しています。
リボンはやたらとスペースを取るし、操作をする際の切替がいちいちメンドクサイ、というのが主な理由です。
そういう理由から、まずは「AutoCADクラシック」をクリックして、リボン表示をやめておくことをお勧めします。

もし「今のところは不便を感じていないので、リボンのままで良い」と思ったら、AutoCADクラシックをクリックしないで次のステップに進みます。
その後は上図のように、「現在に名前を付けて保存」をクリックすると…
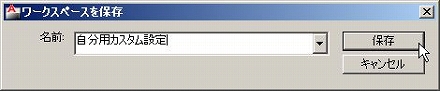
このように、新しく自分用の設定に名前を付ける画面が表示されますので、ここで自分用に分かりやすい設定名を付けましょう。
■設定の使い道は色々ある
自分用の設定にどんな名前を付けるのかは、まあ分かりやすければ基本的に自由で構わないと思います。
その名前を見て切り替えるかどうかを判断するのは、恐らくほぼ100%の確率で自分ですから。
ここでは「自分用カスタム設定」にしておき、右側にある「保存」をクリックすれば設定は完了です。
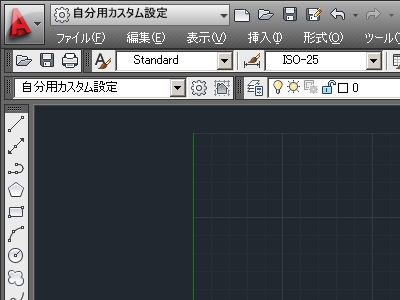
ここまで設定をすると、ワークスペースに先ほど名前を付けた設定が表示されますので、ここから自分用に色々と設定をすることが出来ます。
初期設定を確認したい場合は「2D製図と注釈」に切り替えるだけで、本当にワンタッチで変わります。
自分用の設定を色々と試してみたければ、元の設定に名前を付けておき、試しにやってみる設定を新たに作るとか。
やり方は様々ですので、まずはここで名前を付けて自分の設定を保存する、という手順を覚えておきましょう。