前回はオートキャド(AutoCAD)のクロスヘアカーソルについて、その設定を変えるやり方を紹介しようと思ってました。
でも、マウスの話とか「クロスヘアカーソルって…」というような話で終わってしまい、何だか中途半端。
そんな訳で今回は、前回説明出来なかった具体的な設定のやり方について書いていこうと思ってます。
こんなに長い説明を要する程、難しい設定でもないのですが…
それでも、この設定を変えることによって、オートキャド(AutoCAD)の操作は少しだけやりやすくなるはず。
そんな訳で、すごく簡単な設定ですがお付き合いください。
■クロスヘアカーソルのサイズ
オートキャド(AutoCAD)のクロスヘアカーソルは、「何パーセントのサイズなのか」という設定になっています。
初期設定は5%。
5%サイズのカーソルが大きいか小さいかは、人の感覚によって色々違い、様々な意見があるとは思います。
でも、少なくとも私は小さすぎるんじゃないかと思っています。
どうして5%をデフォルトにしたのか、開発者に詳しい話を聞きたいくらいですが、まあ細かい話すぎるよね…
クロスヘアカーソルが小さいと、作図中に自分のカーソルがどこにあるかが分からなくなる可能性もあります。
もちろん毎回毎回そうなる訳じゃないですけど、クロスヘアカーソルが小さいと、やっぱりその可能性は高くなっていきます。
大きいカーソルと小さいカーソルで、どちらが認識しやすいかと言えば、やっぱり大きい方ですよね。
だからここでは、初期設定で5%になっているクロスヘアカーソルのサイズを変更することをお勧めします。
■サイズの変更方法
具体的なやり方をこれから説明しますが、まあ見て頂ければ分かるように、すごい簡単な設定です。
また、これはオートキャド(AutoCAD)上で一度設定してしまえば、どの図面ファイルを開く際にも、その設定が反映されます。
だから、そう何度も繰り返す設定でもありません。
私の場合は、オートキャド(AutoCAD)が新しいバージョンに変わった際に設定するだけ。
多分他の方も似たようなものだと思いますから、ここで設定方法をガッチリと覚えておく必要はありません。
ただ、そういう設定が出来る、ということだけを覚えておけば。
まずはオプション画面を開くところからスタートですが、これはこちらで説明しているので省略。
で、オプション画面を開いたら「表示」タブに移動して、右下あたりにある「クロスヘアカーソルのサイズ」に注目です。
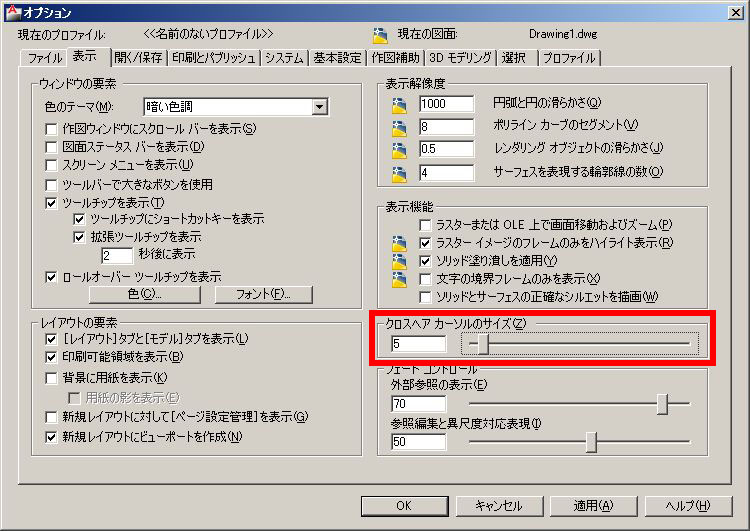
上記画面では、サイズが「5」ですから初期設定のままということです。
ここで、右側にあるツマミを右に移動させても良いですし、左側に数値を入力しても良いです。
先ほど大きい方が見やすくて良いという話をした通り、カーソルのサイズは100をお勧めします。
100にしたあとは「OK」をクリックすれば設定は完了。
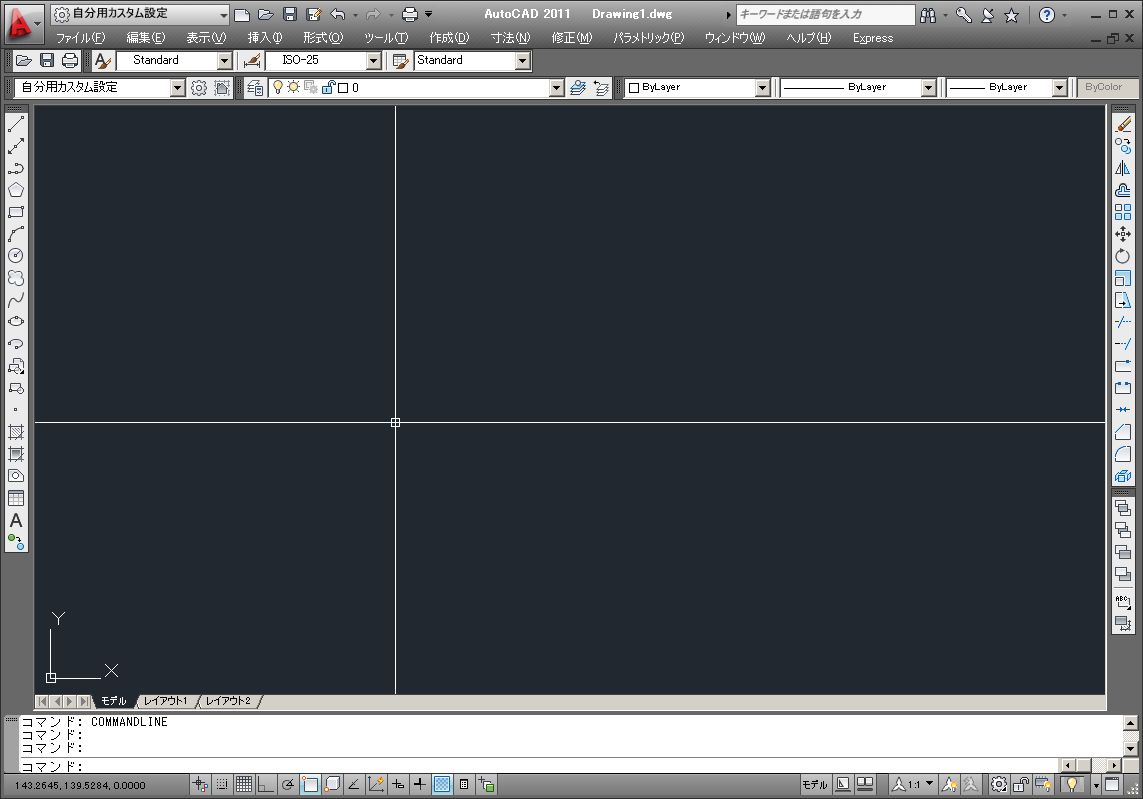
このように、クロスヘアカーソルがオートキャド(AutoCAD)の作業画面いっぱいまで大きくなりました。
この方が断然しっくりとくると思うんですけど、どうでしょうか。





