前回はオートキャド(AutoCAD)の作図機能で、数値入力によって点を指定する方法を紹介しました。
この方法はカーソルで画面をクリックする代わりになる操作で、正確な数値を入力出来るというメリットがあります。
カーソルで画面上の任意の点をクリックするやり方では、あらかじめ線を引いておくなどの準備をしない限り、正確数値を指定することは出来ません。
昔はオフセットなどで200離れた交点を用意しておき、そこをクリックするようなやり方をしていた時期もありました。
数値入力機能がある今は、そんな手間のかかることはやりませんが。
正確な数値を要求される図面では、こうした数値をダイレクトに入力出来る機能があると重宝します。
今回はそんな便利な機能である数値入力を、オートキャド(AutoCAD)の画面上で実際にやってみたいと思います。
多分その方が分かりやすいし、伝わりやすいですから。
■例1:線を引く場合
オートキャド(AutoCAD)を使って図面を作図する際には、線を引く操作がかなりの割合で発生します。
そんな時には今回紹介する数値入力が便利、と言うことで、まずは実際にオートキャド(AutoCAD)を動かしてみましょう。
線を引くコマンドは「LINE」ですから、まずはこれを実行すると以下のような表示がコマンドライン上に出ます。
LINE 1 点目を指定:
ここで線の始点を画面上から指定しますが、線の始点は今回の場合はあまり重要ではないので任意の点をクリックです。
次の点を指定 または [元に戻す(U)]:
そうすると上記のような表示が出ますので、ここで数値入力を、ということで例えば「500」と入力してEnterを押すと…
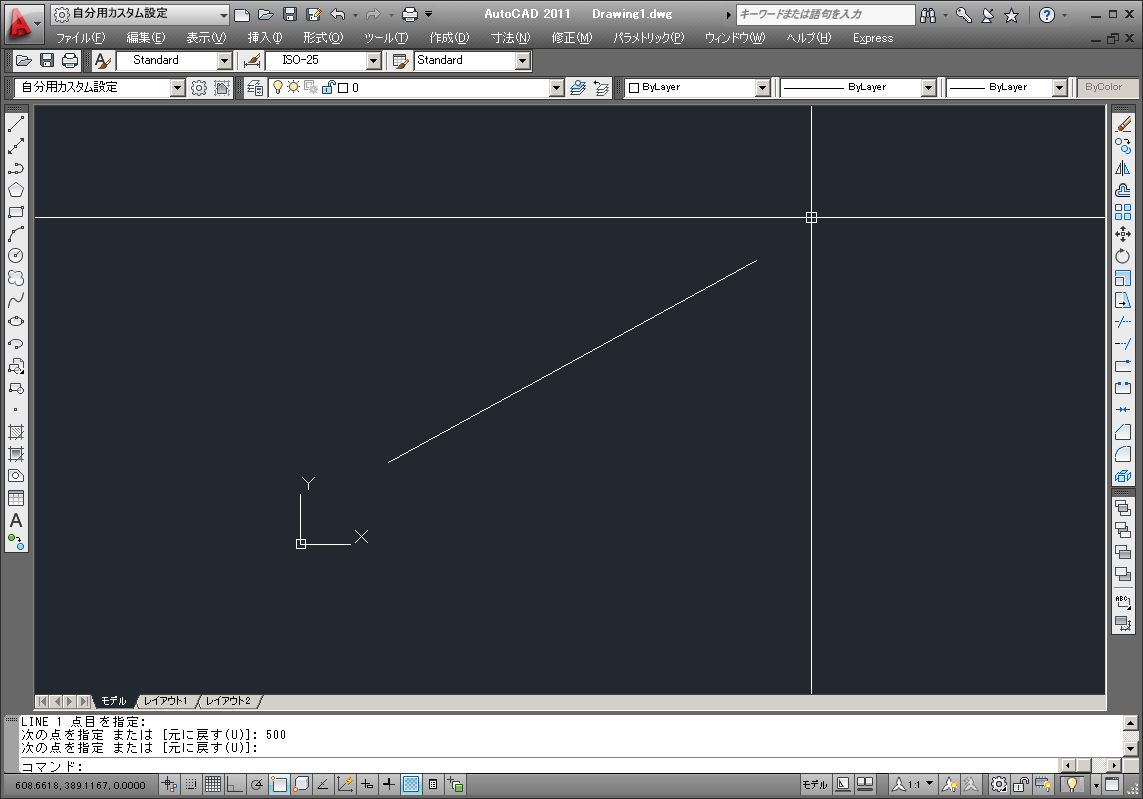
このように、斜めの線が作図されました。
先ほど入力した500がどう反映されているかは、線の長さを測ってみるとよく分かるはず。
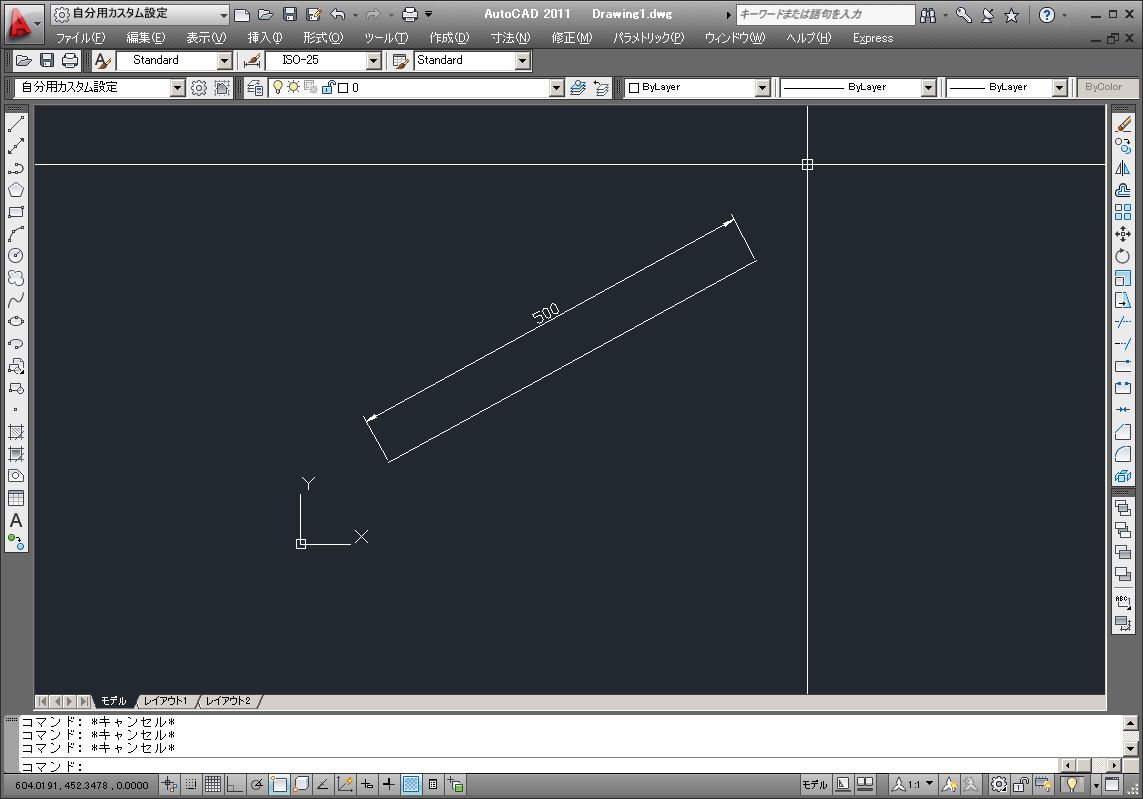
これが数値入力による距離指定の大まかな機能です。
が、もちろんこんな斜めの線を引くだけでは全然役立たずなので、ここでは「直交モード」と組み合わせて使います。
先程と同じ手順を、今度は「F8」を押して直交モードをONにしてやってみると…
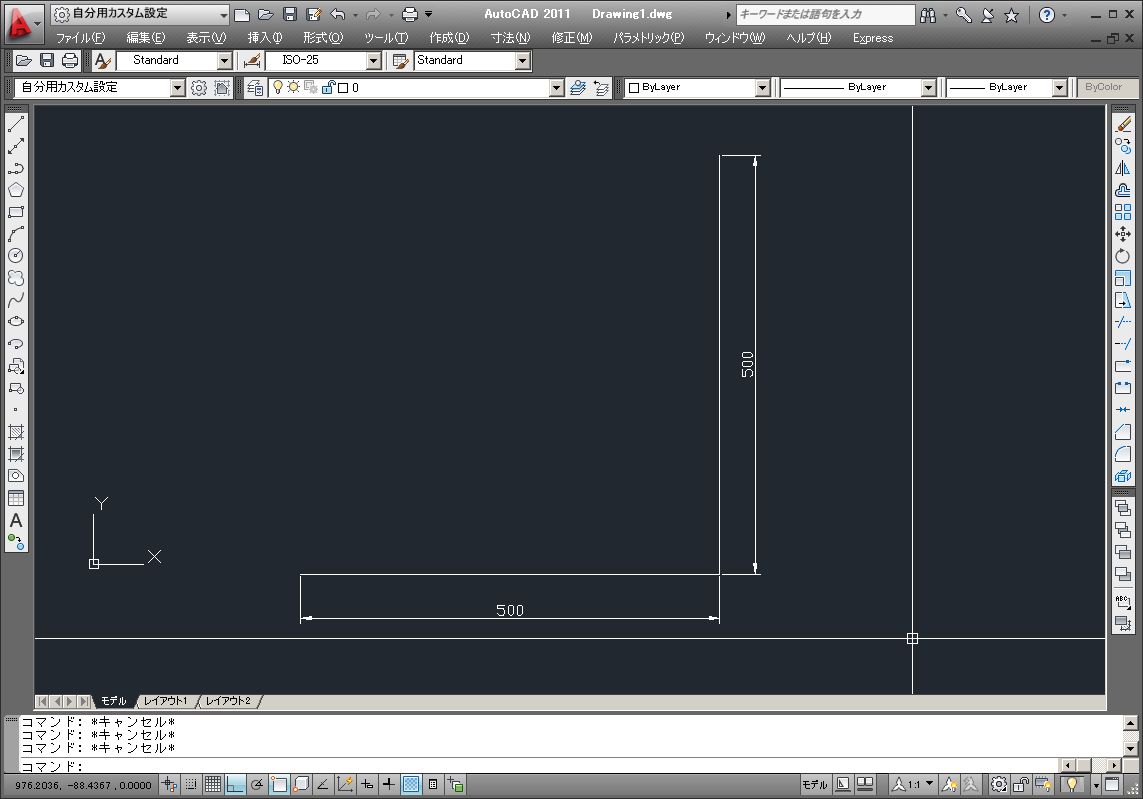
このように、水平垂直どちらでも、長さ500の線を引くことが出来ます。
水平の線を引くか、あるいは垂直の線を引くか、そして始点から右側なのか左側なのか。
それは、数値入力をする際にカーソルがどちらを向いているかによって変わってきます。
言い方を変えれば、カーソルの位置は自分でコントロール出来るので、好きな方向に任意の距離を持った線を引けるということ。
この機能は簡単で分かりやすい為、オートキャド(AutoCAD)の操作をする際には結構お世話になるはずです。
なので、何回か操作の流れを実際にやってみて、特に何も考えなくてもその操作が出来るようにしておくことをお勧めします。





