前回は数値入力による距離指定の方法を、実際にオートキャド(AutoCAD)の画面を使ってやってみました。
そして、よく使う操作なので、自分の手に馴染んで何も考えずに操作を実行出来るように練習しておくこともお勧めしました。
何度も何度も実行する操作であれば、その都度「えーっとこのボタンを押して…」なんてやってられないですからね。
あんまり使わないコマンドに詳しくても役に立たないので、そういうコマンドは知らなくても大丈夫。
でも、便利でよく使うコマンドは、まるで空気を吸うように自然と実行出来るようにしておく。
これがオートキャド(AutoCAD)の操作スピードを上げる為に必要となる最初のステップです。
ということで、実際の画面を交えて説明をしましたが、何となく操作の簡単さとか便利さは伝わったでしょうか。
■画面があると…
言葉だけではどうしても分かりにくい部分でも、実際に画面を見ると簡単に理解出来るものです。
これは実際の仕事でオートキャド(AutoCAD)の操作を教える場合の状態と、かなり良く似ています。
別の場所にいる相手に電話で教えるよりも、実際に会って目の前で操作をして見せた方が分かりやすい、という状態に。
もちろん、こうして画像を貼り付けるよりも、目の前で動かして説明をする方がもっと分かりやすいんですけど…
まあ実際にはそんなことは出来ませんので、出来るだけ分かりやすいやり方で説明をしていくしかありません。
分かりやすいから、本当は動画とかもやりたいんですけどね。
音声を交えて動画を使ってオートキャド(AutoCAD)の操作を説明出来れば、一番分かりやすいとは思うんですけど。
あ、一番分かりやすいのは直接会って説明することか…
■例2:作図した図形を複写する場合
前回は線を引いただけでしたが、例えば複写などの場合はどうか、というのを今回は試してみます。
移動(MOVE)コマンドで試しても良いんですけど、画面上で「500移動しましたよね?」ってやっても全然伝わりませんよね。
だから複写(COPY)にして、まずはコマンドを実行すると、コマンドラインに以下のような表示が出ます。
オブジェクトを選択:
そこで、前回作図した線と寸法を選んでEnterを押すと、さらに以下のような表示が出ます。
基点を指定 または [移動距離(D)/モード(O)] <移動距離>:
複写の基準点を指定する為に、画面上で適当な点をクリックすると、以下のような表示になります。
目的点を指定 または <基点を移動距離として使用>:
ここでは、先ほど選んだ基準点に対して複写するポイントはどこなのかを指定する事になります。
数値入力による距離指定をするのはこのタイミング。
今回も直行モードをONにして、とりあえずカーソルを水平で右側方向にして500と入力してみましょう。
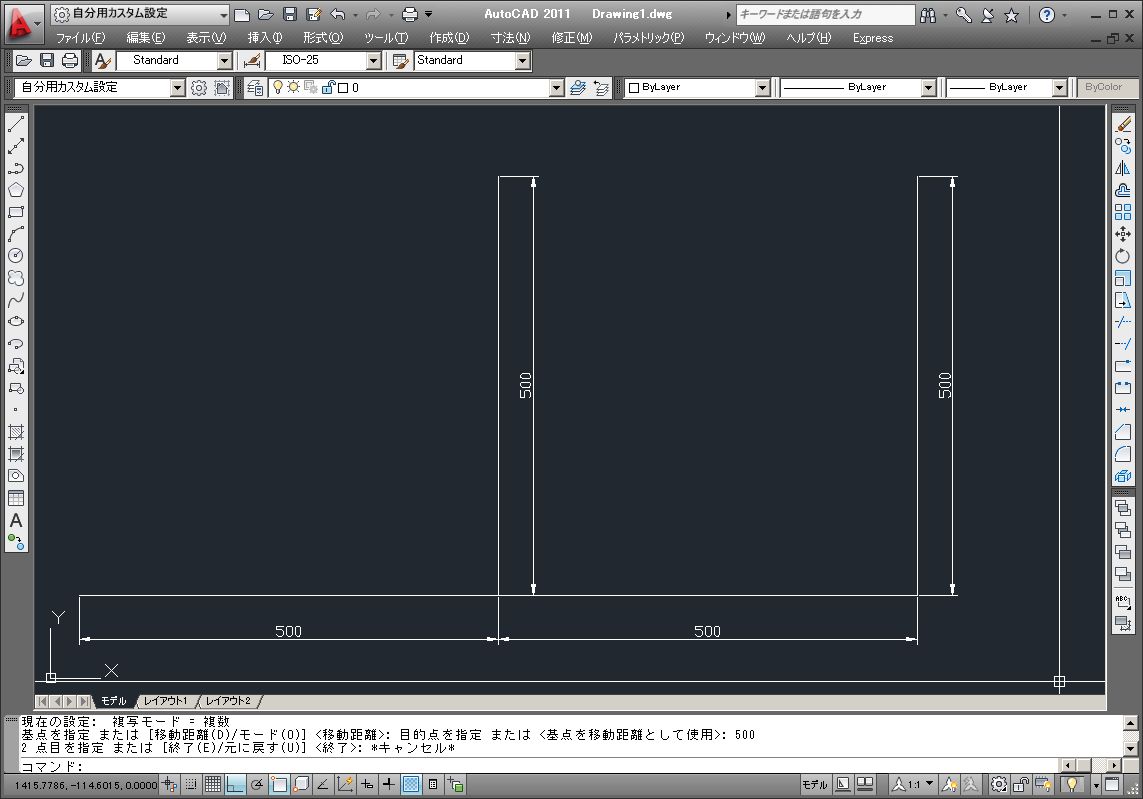
そうすると、上記のように先ほど作図した線が複写され、しかも距離はきっちり水平方向右側に500です。
操作感は線を引く場合とほとんど同じでしたね。
使うタイミングとしては、最初に画面上から点を選び、その点に対してどの程度の場所かを指定する場面。
そこで数値入力をすれば、任意の数値に水平垂直の距離離れた場所を、自由自在に指定することが出来ます。
何度も書いていますが、本当によく使う機能ですから、スムーズに実行出来るように練習をしておきましょう。





