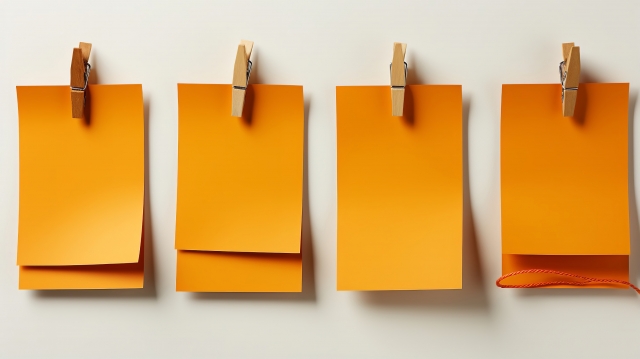オートキャド(AutoCAD)が自動保存してくれるファイルを、どこに保管するのか。
その場所を設定する方法を前回は説明しました。
保管場所を決めたら、まずは実際の仕事をする前に、自動保存からデータを復元その仕組みがきちんと機能しているかを確認しましょう。
設定して「これでOK」というのは簡単ですが、万が一何かの問題でそれが上手く行かなかったら怖いですよね。
理屈的には上手く行かないはずはないですけど、一度ファイルの復元を自分の手でやってみる価値は充分にあると思います。
■自動保存ファイルの確認
オートキャド(AutoCAD)が自動で保存するファイルは「sv$」という拡張子になります。
例えば、オートキャド(AutoCAD)を起動して、線を一本だけ引いた図面をしばらく放置したとします。
そうすると、自動保存の間隔で設定した時間を過ぎると、オートキャド(AutoCAD)が自動保存を実行します。
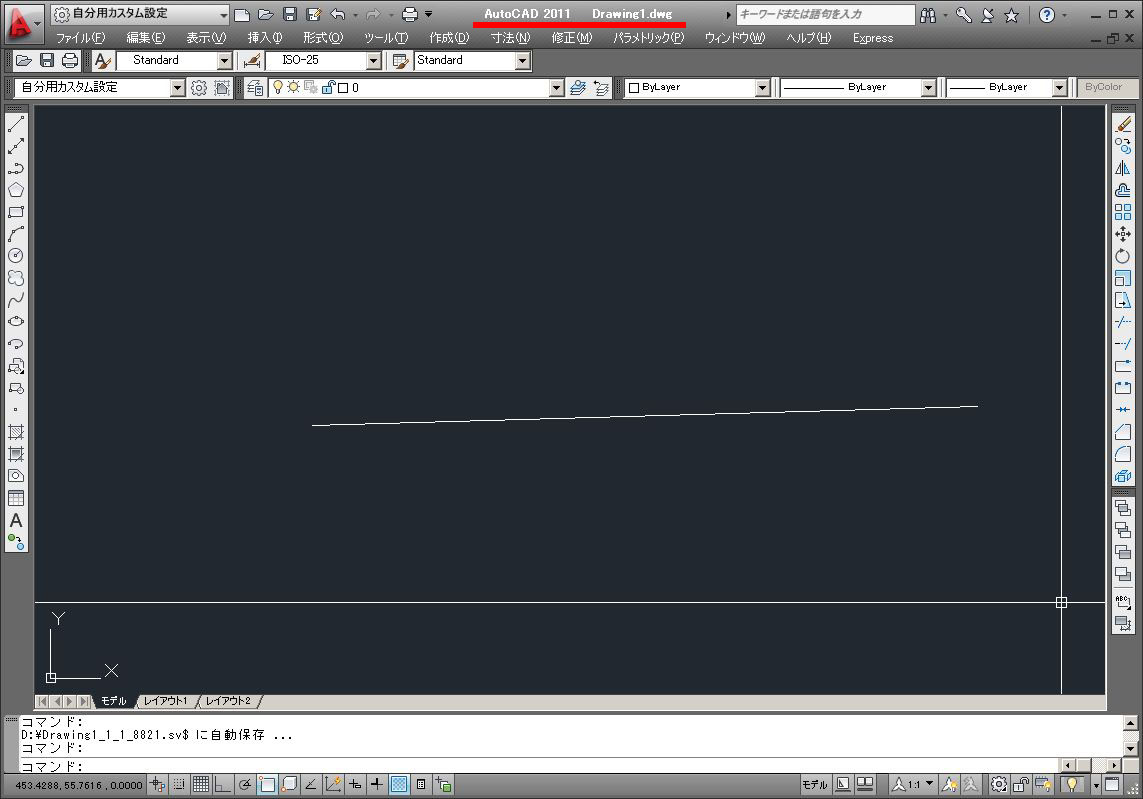
画面下の方にあるコマンドラインを見ると「D:\Drawing1_1_1_8821.sv$ に自動保存 …」と表示されているのが分かります。
これは、先ほど設定したフォルダに、自動保存のファイルが保存されたことを示すメッセージです。
ファイル名は、今作業しているファイル名(Drawing1)に、幾つかの数字が追加されて自動的に設定されます。
ちょっと長いファイル名ですが、元のファイル名が最初に付いてくるので、間違えることはないと思います。
保存する場所は、私の場合はDドライブのルートを指定していますが、ここは各自が指定したフォルダになるはずです。
この状態で、とりあえずはエクスプローラーなどで、そのファイルが存在しているかを確認してみましょう。
自動保存ファイルはありましたか?
ファイルの場所が確認出来たら、まずは最初のステップは完了です。
■自動保存ファイルからのデータ復元
ファイルの存在が確認出来たら、とりあえずはそのデータを別の場所にコピーしておきます。
なぜそんなことをするのかというと、自動保存ファイルはオートキャド(AutoCAD)が正常終了すると消えてしまうからです。
万が一オートキャド(AutoCAD)が異常終了した場合には消えないのですが、普通に終わらせると、先ほど確認したファイルはなくなります。
そうすると練習でデータの復元が出来なくなるので、とりあえずデスクトップにコピーをしました。
ここでbakファイルと同じように、拡張子sv$をdwgに変更してあげればデータ復元の準備は完了です。
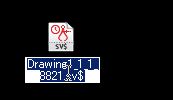
dwgに変えたデータを開くと…
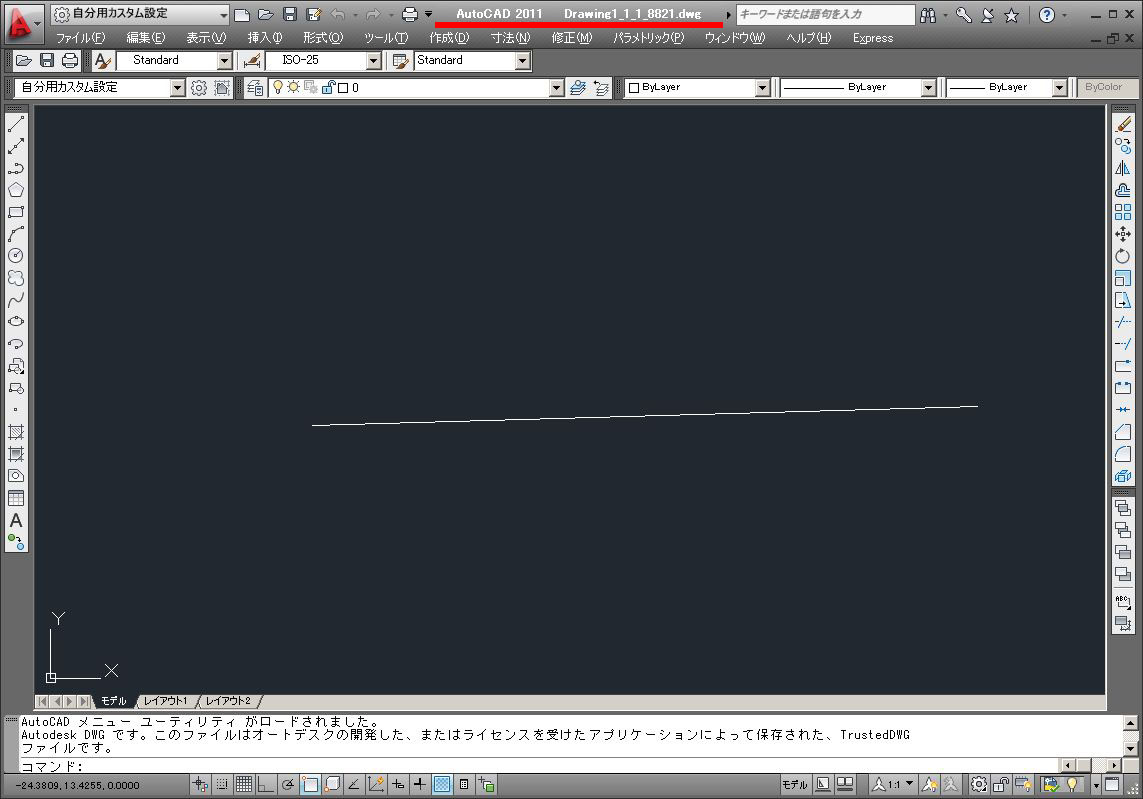
このように、先ほど自動保存された時と同じデータを開くことが出来ます。
万が一パソコンがフリーズしてしまった場合には、自動保存ファイルは消えないはずなので、そこからファイルを開いてデータを復元します。
今回は線1本だけだったからすぐに分かりますが、通常の図面だとどこまで戻ったのかがすぐには分かりません。
どんな状態のデータなのかを確認したら、そのファイルを使うかどうかが分かるはずです。
もしこの自動保存ファイルが最新であれば、長い名前を改めて正式なファイル名に変更し、今まで作図していたフォルダに移動すれば作業は完了です。
作業自体は簡単ですが、一連の流れを一度自分でやってみると、万が一の時にも安心です。
面倒かも知れませんが、一度は自分で試してみることをお勧めします。