前回はオートキャド(AutoCAD)の古いメニュー表示である「クラシック表示」を紹介しました。
昔は便利で良かった…などと言うつもりは全然ありません。
私は基本的に、新しい機能とか新しいやり方とかが大好きですから。
だから、リボンに変わった時もすぐに飛びついたんですけど、まあ新しいから便利な訳じゃないですよね。
ただ、オートキャド(AutoCAD)のプロとして、少しでも効率が良いやり方を追求していく。
そうすると、結果的には少し昔のやり方に戻る、というだけの話です。
前回の終わりにも書きましたが、それを判断するのはオートキャド(AutoCAD)を操作する人それぞれです。
まずは少しでも選択肢が多くなるように、色々なやり方に触れてみるのが良いんじゃないかと思ってます。
そんな訳で、今回はクラシック表示への移行方法について、具体的に説明をしていきます。
■クラシック表示
オートキャド(AutoCAD)のメニューをリボンからクラシック表示にする手順は、驚くほど簡単です。
まずはオートキャド(AutoCAD)を起動して、その左上にあるメニューに注目します。
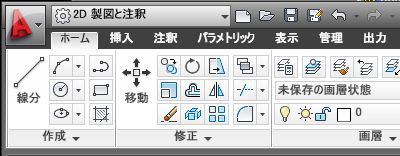
一番左上にある「A」の右側に「2D製図と注釈」というメニューが、歯車っぽいアイコンと一緒に表示されてますよね。
それをクリックすると、「AutoCADクラシック」が出てきました。
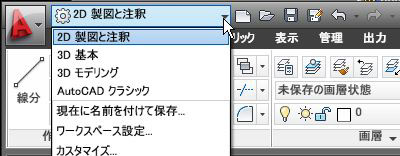
この状態で「AutoCADクラシック」をクリックすれば、メニュー構成がババッと変わります。
そして設定はこれで終わりです。
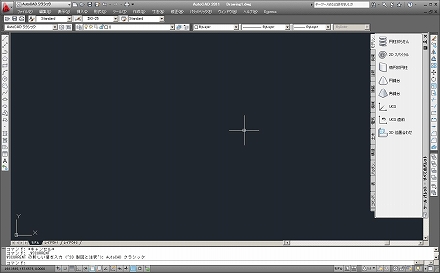
クラシック表示にした画面は上記のような感じです。(クリックすると別画面で拡大画像が出ます)
これで、リボンの時にやっていたような、アイコンをクリックする前にまずはメニューを変えて、という操作がなくなります。
そうは言っても、スムーズにオートキャド(AutoCAD)を操作する為には、アイコンの並び方を自分で調整する必要がありますが…
一度調整をしてしまえば、よく使うアイコンが分かりやすい位置にある状態になりますので、操作はぐっと早くなるはずです。
また、クラシック表示がやはり不便だと感じた場合は、先ほどの操作をもう一度やるだけで元に戻ります。
その際は「クラシック表示」ではなく「2D製図と注釈」を選び、元のメニュー表示に戻しましょう。





