前回はオートキャド(AutoCAD)のメニュー表示スタイルとして、リボンを表示させないやり方を説明しました。
それが便利かそうじゃないかは、実際にしばらくオートキャド(AutoCAD)を使ってみるしかありません。
最初は色々と試行錯誤があるのが当たり前ですので、とりあえずはどんなモノなのか、試してみることをお勧めしま。
とか言いつつ、もっと他のやり方をこれからいくつか紹介していくことになって、その都度「試してみてください」とか言う訳ですが…
オートキャド(AutoCAD)には様々なやり方があって、その中で自分にあったスタイルを探していく。
その結果として、「これがやりやすい」と思えるような操作スタイルを身につければ、きっと今よりもっと操作は早くなっているはずです。
その為の手伝いを私が出来れば、サイト運営者としてこんなに嬉しいことはありません。
■一番上にあるメニュー
さて、今回紹介するのは「クイックアクセスツールバー」です。カタカナばかりで表示が長い長い…
こいつはオートキャド(AutoCAD)の画面最上部にあります。
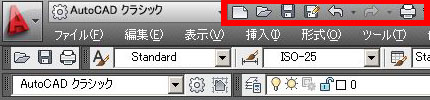
上図の赤く囲った部分が、オートキャド(AutoCAD)のクイックアクセスツールバーです。
アイコンを見てみると良く分かりますが、初期設定ではファイル操作など、実際の作図には関係ない機能が割り当てられています。
左から…
新規作成、ファイルを開く、上書き保存、名前を付けて保存、元に戻す、やり直し、印刷、という感じです。
ここに好きなコマンドを入れることも出来ます。って、「好きなコマンド」という表現はおかしいか。
よく使うコマンドをここに詰め込んでしまえば、前回紹介したアイコンの表示を省略することも可能なんです。
欠点としては、アイコンを表示する場所が限られていて、あまり多くのアイコンを配置することが出来ないこと。
無理矢理たくさんのアイコンを配置しようとすると、こんな感じの雑然としたメニュー画面に変貌します。
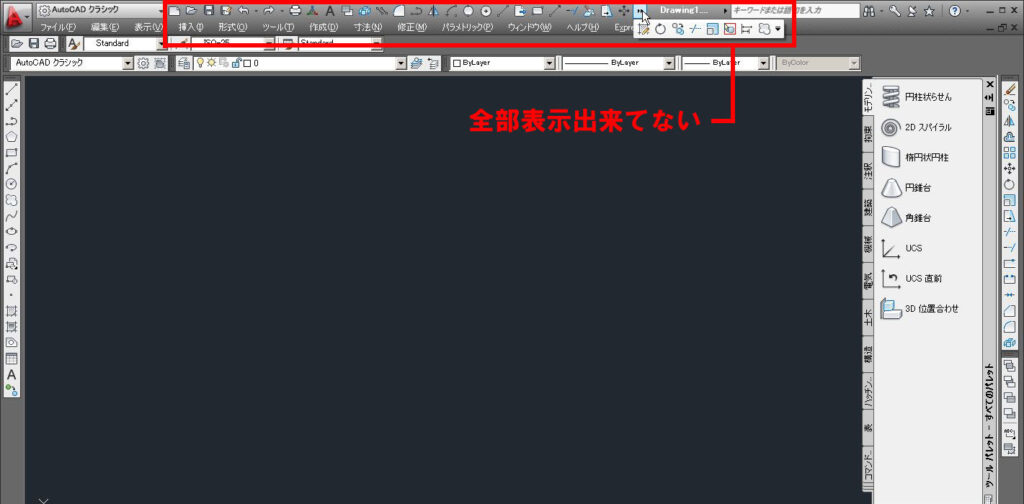
表示しきれないアイコンは、上図のように「残りはこっち」みたいなボタンをクリックしないと表示されません。
これは全然クイックじゃない。
ちなみに、上図で表示されているアイコンの並びですが、これは私がいつも使っているメニューという訳じゃないです。
クイックアクセスツールバーをアイコンでいっぱいにした状態を見せたくて、とりあえず適当なアイコンを詰め込んだだけ。
少なくとも「お勧めの設定」じゃないです。
このように、たくさんのアイコンを詰め込みすぎると、結局表示しきれないアイコンを選ぶのが面倒になります。
ほどほどにしておけば、スペースを取らないでアイコンを表示させることが出来るので、使い道はあると思いますよ。
もう少し後で一例として紹介しますけど、少なくとも私はこの機能を愛用しています。





